Chrome Remote Desktop is a remote desktop tool developed by Google. It uses a proprietary protocol, unofficially called Chromoting.
In this tutorial, we’ll install Chrome Remote Desktop on a headless remote machine (typically a server) running Ubuntu 22.04, along with the XFCE desktop environment, then connect to it via Google Chrome browser and use it as a remote desktop.
This tutorial should work for regular computers as well.
This tutorial should work for any Debian-based distribution.
Table of Contents
Should you be interested in other remote desktop technologies for Ubuntu, we also have written detailed tutorials for VNC, Remote Desktop Protocol (RDP via a software called xRDP), NX (via a software called X2Go), or Xpra. They all have similar goals; however, their methods for achieving them differ.
Prerequisites
- A Ubuntu 22.04 machine with a recommended minimum of 2GB RAM. (I use a cheap 12GB RAM VPS from Contabo as a remote desktop and for various development tasks. You can check out my review of Contabo here.)
- A
non-root sudo user. Being logged in as root isn’t recommended because you can risk harming your system if you’re not careful.
Step 1 – Install Chrome Remote Desktop on Ubuntu 22.04
- Update the package index and install wget
sudo apt update sudo apt-get install -y wget
- Download the Debian Linux Chrome Remote Desktop installation package
sudo wget https://dl.google.com/linux/direct/chrome-remote-desktop_current_amd64.deb
- Install the package you just downloaded and its dependencies
sudo dpkg --install chrome-remote-desktop_current_amd64.deb sudo apt install -y --fix-broken
Step 2 – Install an X Windows System Desktop Environment
You need to install an X Windows System desktop environment and window manager to be able to use Chrome Remote Desktop.
Some of the most popular ones include:
- XFCE
- Cinnamon
- LXDE
- LXQt
- GNOME
- MATE Desktop
- KDE Plasma 5
Chrome Remote Desktop does not support 3D graphics acceleration. If you choose a desktop environment that uses 3D graphics acceleration, then you need to disable it, otherwise the remote desktop service won’t start.
For this example, we’ll install XFCE.
- In your SSH session, install XFCE by running the following command:
sudo DEBIAN_FRONTEND=noninteractive apt install -y xfce4 desktop-base
- Configure Chrome Remote Desktop to use XFCE by default: The
DEBIAN_FRONTEND=noninteractiveparameter suppresses a prompt that would have asked you to configure the keyboard layout.sudo bash -c 'echo "exec /etc/X11/Xsession /usr/bin/xfce4-session" > /etc/chrome-remote-desktop-session'
- XFCE’s default screen locker, called Light Locker, doesn’t work well with Chrome Remote Desktop. The screen goes blank and can’t be unlocked. We’ll install XScreenSaver as an alternative:
sudo apt install -y xscreensaver
- (Optional) So far we installed the minimal installation of XFCE. If you’d like to install the full suite of software that comes with XFCE desktop, run the following:
sudo apt install -y task-xfce-desktop
Switching Desktop Environments for Chrome Remote Desktop
If you’d like to install multiple desktop environments and switch between them, then you can check this very short write-up on switching the desktop environment from the command line for Chrome Remote Desktop.
Step 3 – Configure Chrome Remote Desktop
- In your SSH session, run the following command to add your user to the chrome-remote-desktop group:
sudo usermod -a -G chrome-remote-desktop $USER
- On your local computer, using your Google Chrome browser, go to the remote desktop command line setup page: https://remotedesktop.google.com/headlessImportant NoteIf you’re not already signed in with your Google Account, then you’ll need to sign in. This will be the account used for authorizing remote access.This is how it looks like at the time of writing.

- In the Set up another computer section, click Begin.
- In the next page, we’re presented with options to download links for Chrome Remote Desktop. Since we’ve already installed it on our remote machine, click Next.

- On the next screen, click Authorize. This means that you allow Chrome Remote Desktop to access your account. If you’re logged into multiple accounts, then you’ll have to select which account you want to allow access to.

- After that, the page displays the command that you’ll have to run, depending on your OS (Windows/Debian) and your command line shell:
 The code looks something like this:
The code looks something like this:
DISPLAY= /opt/google/chrome-remote-desktop/start-host \ --code="4/xxxxxxxxxxxxxxxxxxxxxxxx" \ --redirect-url="https://remotedesktop.google.com/_/oauthredirect" \ --name=
The command links your remote machine with your Google Account using the authorization code. The authorization code is the parameter that looks like
4/xxxxxxxxxxxxxxxxxxxxxxxxWe’re using Ubuntu 22.04, which is Debian based, so we’ll use the Debian Linux command.
Copy and run the command on your remote machine.
Important NoteThe authorization code is valid for only a few minutes, and you can use it once. So if it takes too long from the moment you’ve generated the command until you’ve run it, then you’ll have to start over.
- Run the command in your SSH window.
- If you’re prompted to enter a name for the computer, you can enter anything you like
- When prompted to enter a PIN with at least 6 digits, enter any PIN you’d like to use. You’ll use this PIN as a password when connecting to the remote desktop in Google Chrome.
Here is the command I ran:
DISPLAY= /opt/google/chrome-remote-desktop/start-host --code="4/0AY0e-g5vJrJF7iw3I9Kc5tO8KFRZ3GPfKBPP61at LWvyczaP0sF9mhX4BizyZmICAUR7yg" --redirect-url="https://remotedesktop.google.com/_/oauthredirect" --name=$(hostname)
Here is my output:
Enter a PIN of at least six digits: Enter the same PIN again: [0318/171746.983120:ERROR:cert_verify_proc_builtin.cc(559)] No net_fetcher for performing AIA chasing. [0318/171747.062520:INFO:host_stopper.cc(38)] Stopping existing host: 610ad6c6-9078-424d-8938-b099d965c5ac. This may take a few seconds. [0318/171747.075063:ERROR:cert_verify_proc_builtin.cc(559)] No net_fetcher for performing AIA chasing. [0318/171747.110841:ERROR:service_client.cc(132)] Received error code: 7, message: The caller does not have permission[0318/171747.820448:INFO:daemon_controller_delegate_linux.cc(99)] Killing process 18032 [0318/171748.612246:INFO:daemon_controller_delegate_linux.cc(99)] 2021-03-18 17:17:48,603:INFO:User 'edxd' is already a member of 'chrome-remote-desktop'. [0318/171750.087701:INFO:daemon_controller_delegate_linux.cc(99)] [0318/171748.719199:INFO:remoting_user_session.cc(754)] Daemon process started in the background, logging to '/tmp/chrome_remote_desktop_20210318_171748_coqBUz' WARNING: This system uses GDM. Some GDM versions have a bug that prevents local login while Chrome Remote Desktop is running. If you run into this issue, you can stop Chrome Remote Desktop by visiting https://remotedesktop.google.com/access on another machine and clicking the delete icon next to this machine. It may take up to five minutes for the Chrome Remote Desktop to exit on this machine and for local login to start working again. Using host_id: 1198f230-a125-4836-84ee-9af63fd22b8d Launching X server and X session. Starting Xvfb on display :20 X server is active. Launching X session: ['/bin/sh', '/etc/chrome-remote-desktop-session'] Launching host process ['/opt/google/chrome-remote-desktop/chrome-remote-desktop-host', '--host-config=-', '--audio-pipe-name=/home/edxd/.config/chrome-remote-desktop/pulseaudio#d68353f7c2/fifo_output', '--server-supports-exact-resize', '--ssh-auth-sockname=/tmp/chromoting.edxd.ssh_auth_sock', '--signal-parent'] Host ready to receive connections. Log file: /tmp/chrome_remote_desktop_20210318_171748_coqBUz
Step 4 – Connect to the Remote Machine via Chrome Remote Desktop
Now, you should be able to connect to the remote machine using the Chrome Remote Desktop web application.
- On your local computer, visit the Chrome Remote Desktop website. If the setup worked, then you should see your Ubuntu 22.04 machine’s name listed in the Remote devices section of the page. I have a remote server with the hostname rdp that I created for this tutorial. Here is how the page looks like to me:
 Important Note
Important Note
If you’re not logged into the Google Account that you used to generate the command earlier, then make sure to log back in. The remote machine that you’ve set up is tied to the Google Account. - Click the name of your remote machine. It should load for a few seconds, then show a form where you’ll have to enter the PIN you set on the remote machine earlier:

- Enter your PIN and click on the blue arrow.
- Now, you should be connected to your Ubuntu 22.04 remote machine via Chrome Remote Desktop. If you see a black screen with animations, that’s the screensaver. Just click somewhere, and it should disappear.

- You can check some additional options that Chrome Remote Desktop offers, such as sharing your clipboard from your local machine to your remote machine, and others, by clicking on the small arrow at the right of the screen.

Well done. Now, you should have an easily accessible Ubuntu 22.04 remote desktop by using Google Remote Desktop.
We also recommend you check out the Google Cloud docs for Chrome Remote Desktop under:
- Improving the remote desktop experience – for a few easy tips on how to improve the experience
- Automating the installation process – for instructions on how to automate the process to more easily set up Chrome Remote Desktop, which can be especially useful when you have to set it up on multiple machines.
- Troubleshooting – for fixes to a few common issues
Frequently Asked Questions
Does Chrome Remote Desktop work on Debian?
Yes, Chrome Remote Desktop works on Debian, as well as Debian-based systems.
What OS is Chrome Remote Desktop compatible with?
Chrome Remote Desktop is compatible with Windows, macOS, Linux (including Ubuntu, Debian, and other Debian-based distros), and ChromeOS, and there is also support for Android and iOS through mobile apps.
Is Chrome Remote Desktop better than AnyDesk?
Whether Chrome Remote Desktop is better than AnyDesk depends on your requirements. Chrome Remote Desktop is simple and integrates well with Google services, while AnyDesk generally offers lower latency, better performance, and more features for professional use.
Conclusion
If you’ve encountered any issues, then feel free to let us know in the comments or contact us, and we’ll get back to you as soon as we can.
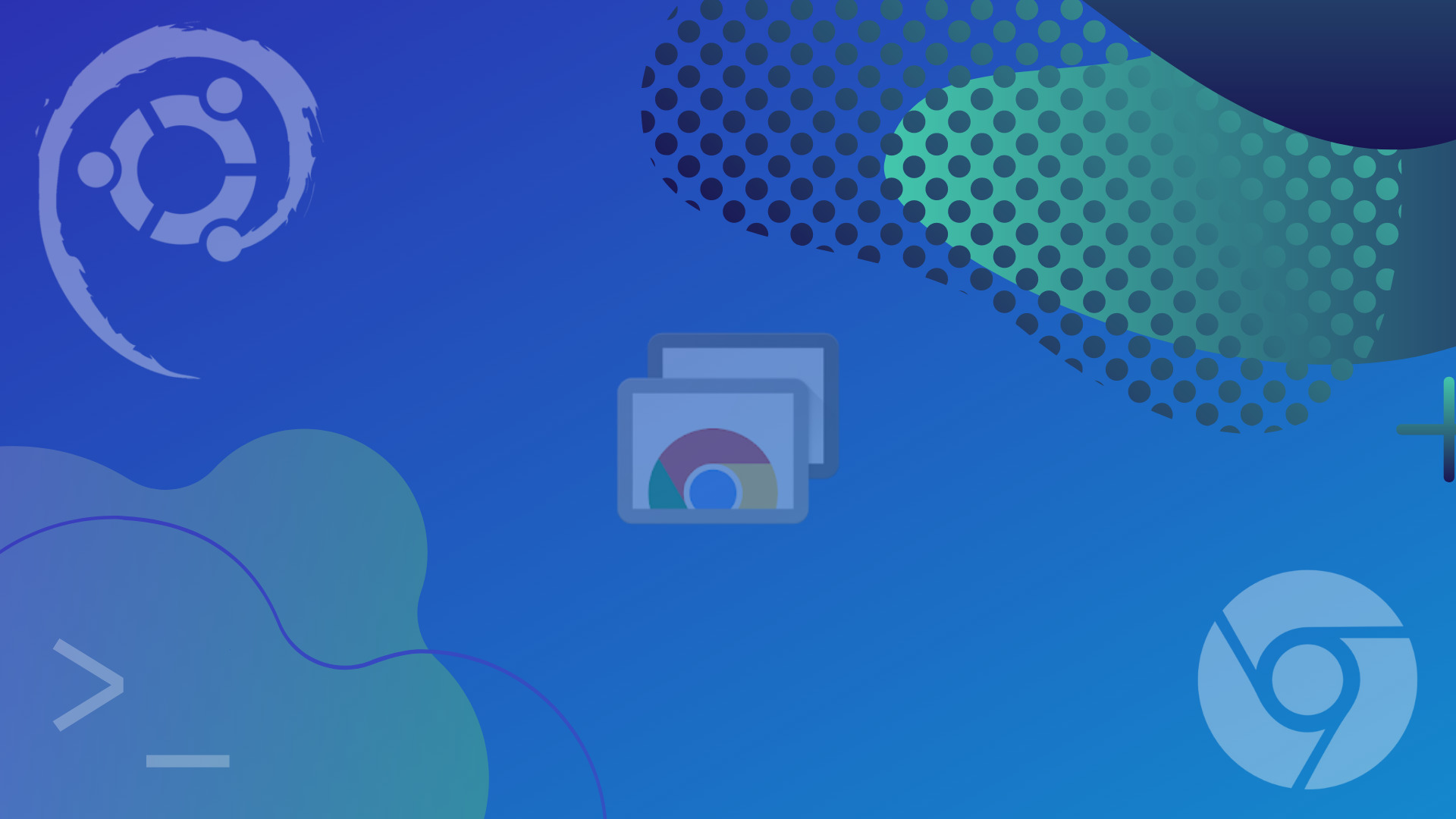
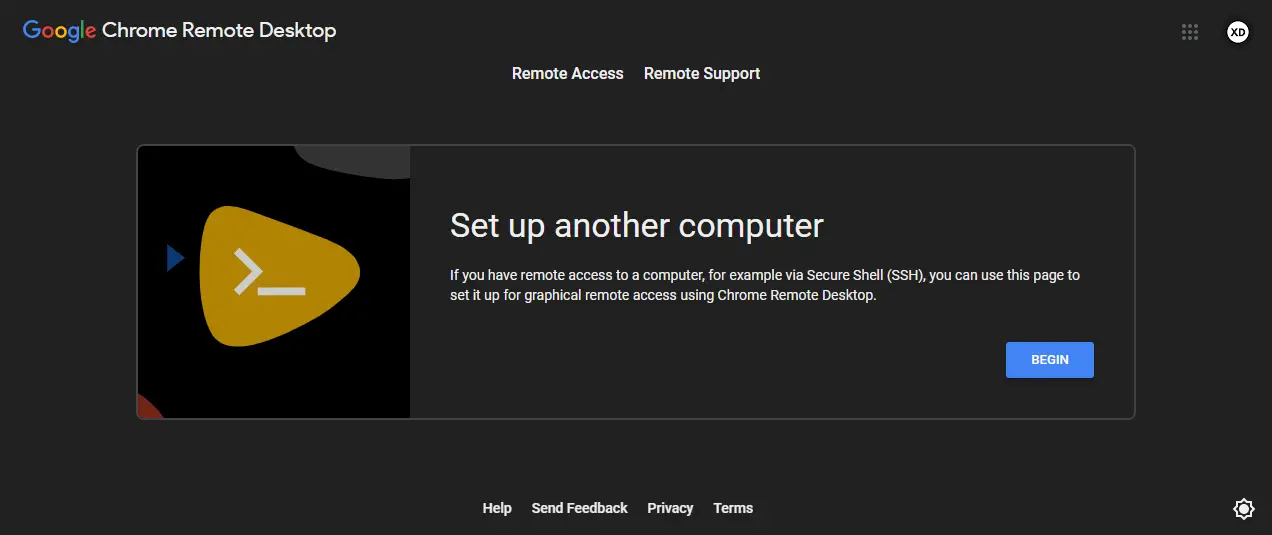
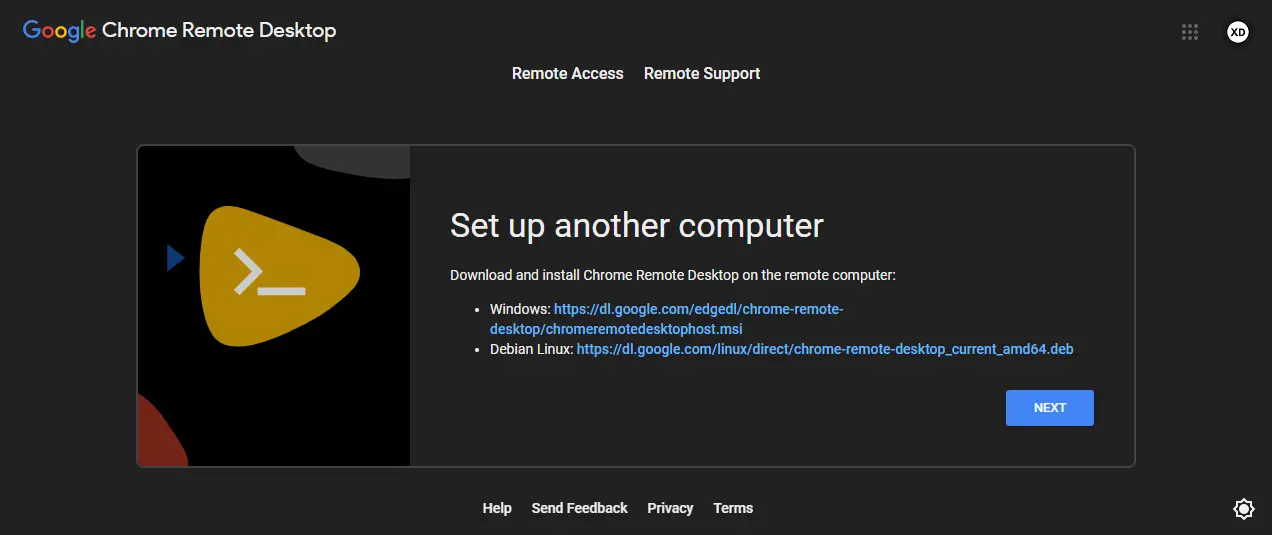
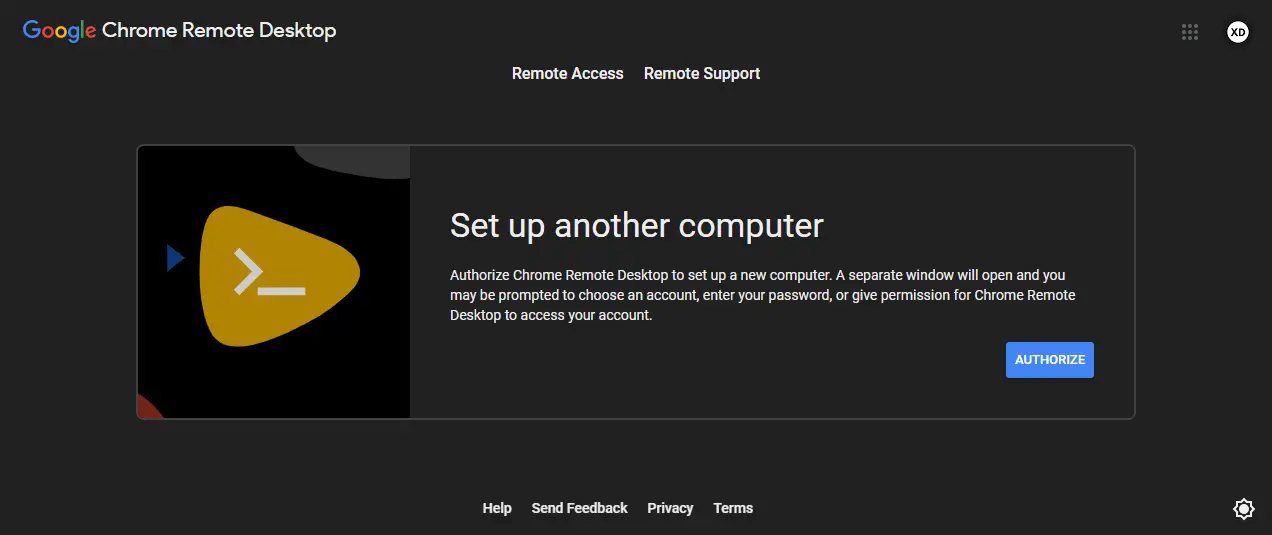
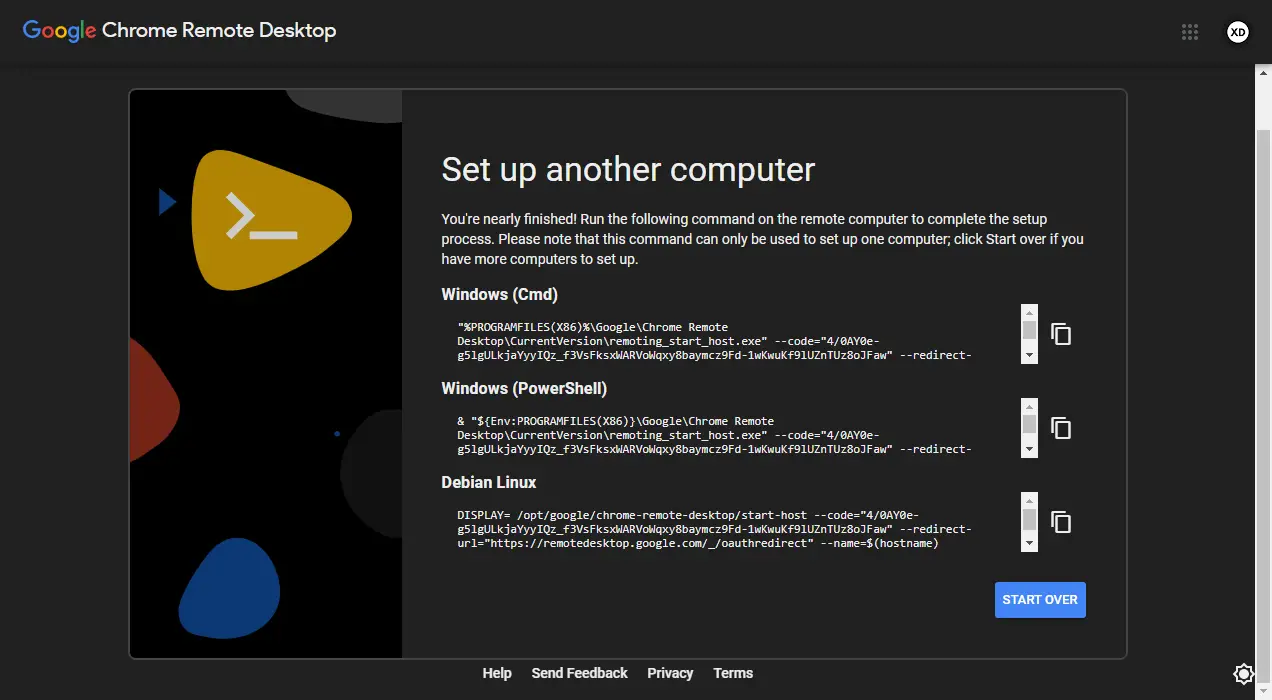 The code looks something like this:
The code looks something like this:
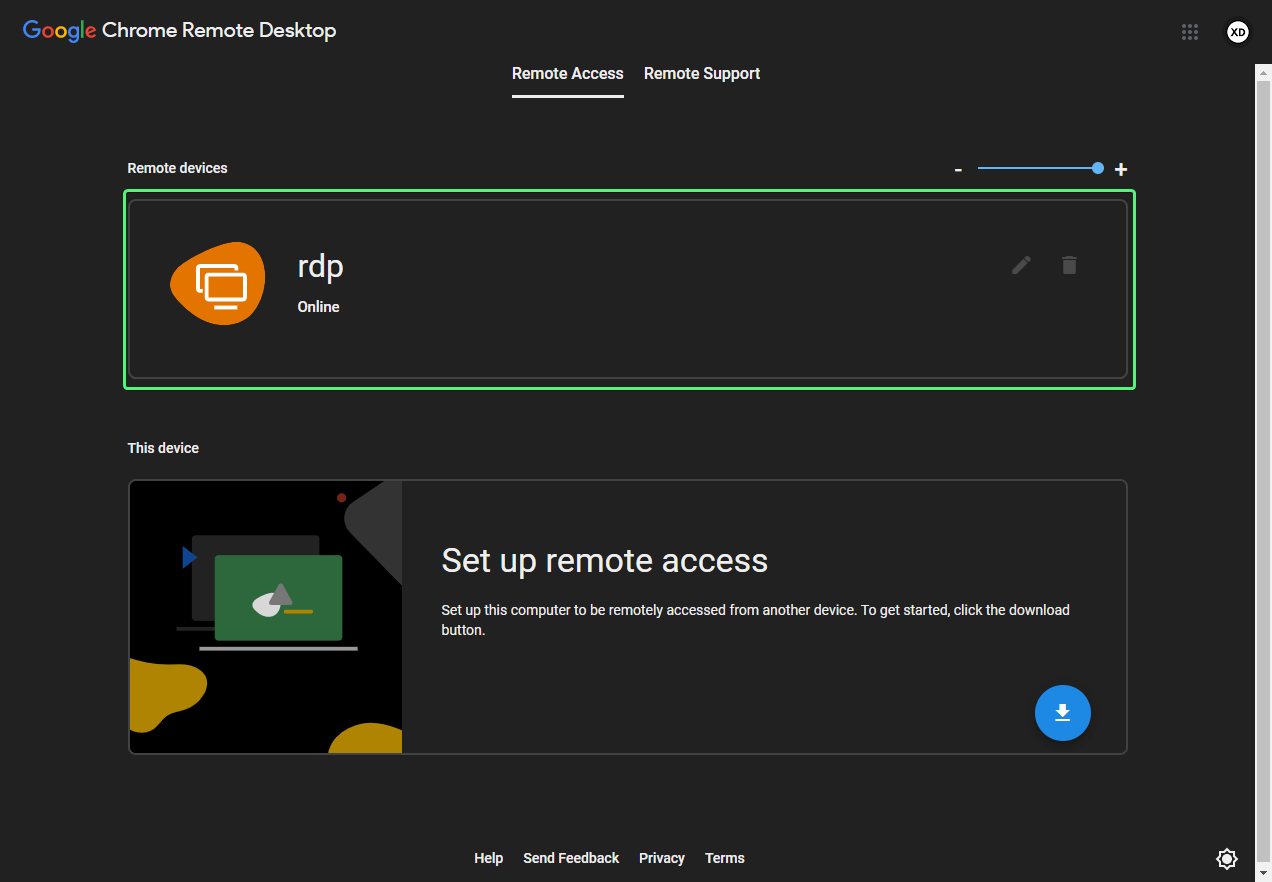
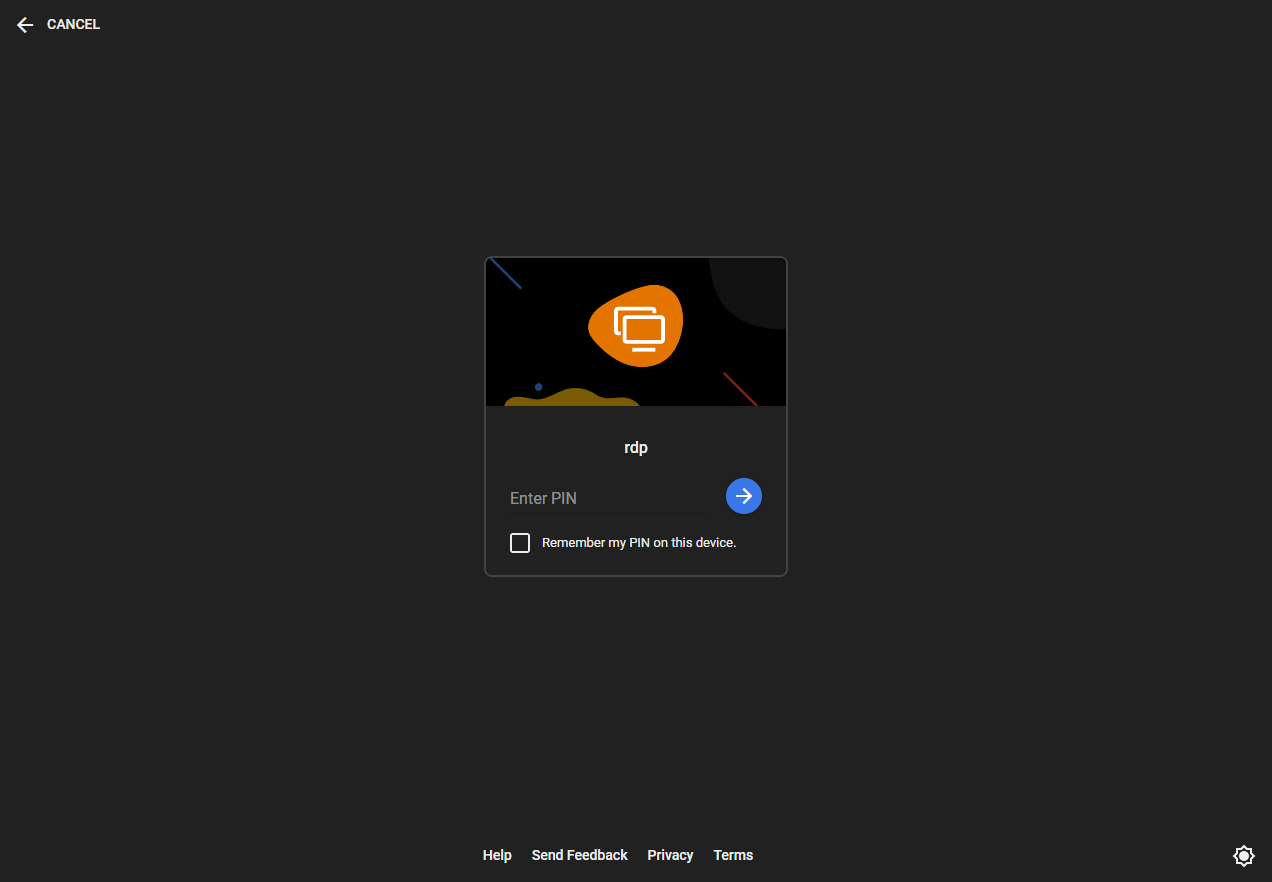

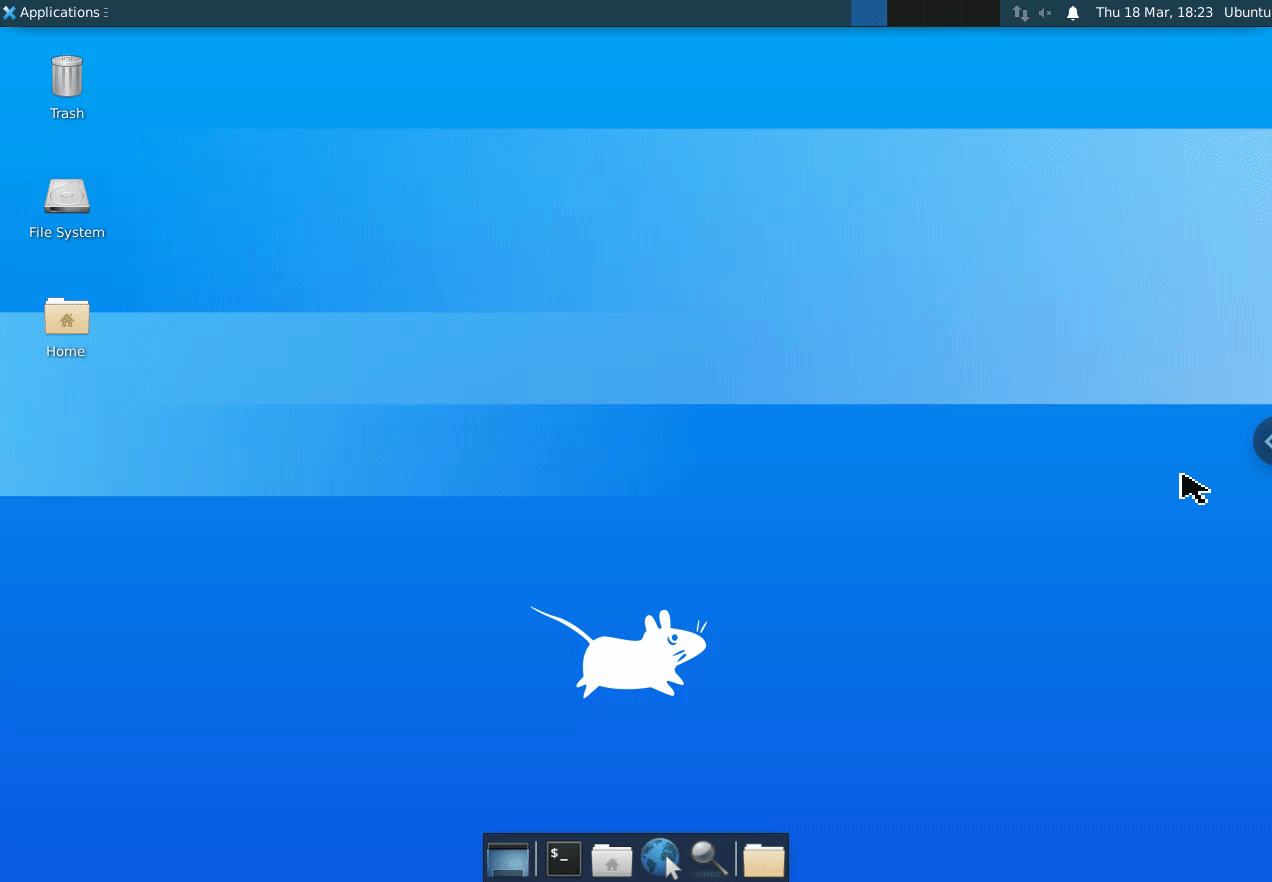
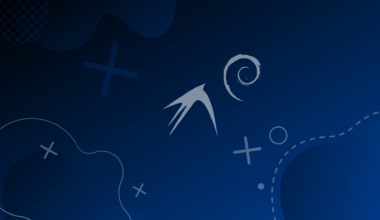

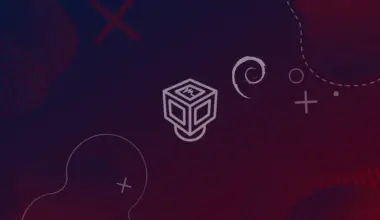
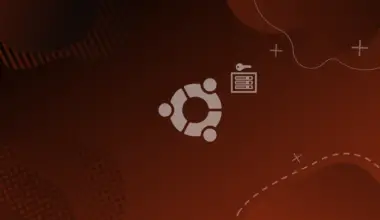
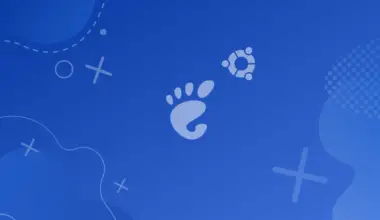
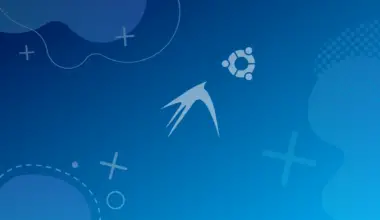
OMG! this is awesome. thank you for your explanation. it worked very well
Glad to hear! Also thanks so much for the feedback. I very much appreciate it!
i have ubuntu 22 desktop i skipped the gui setting up part but everything else worked. but when i logged into the computer remotely it asked what gui i wanted to use it had gnome classic and like 5 other choices. i chose gnome-classic and now when i log in i get a dark screen with an x how can i change the desktop choice again?
Hi Oscar. I very much apologize for the delay! I’m sure you probably figured out a way by now. I’ll leave this hear for posterity.
I’d log into the server using SSH and then follow the guide here on switching desktop environments, in the Chrome Remote Desktop section.
It’s also mentioned in this article here, but it seems it’s easy to miss.
Thanks for sharing. It worked perfectly. I am running the full Ubuntu desktop version. Now that I got it working using XFCE I am wondering how I can alter your instructions to utilize the GNOME desktop since that is the default for Ubuntu desktop.
Hi! Thanks for commenting! It’s very much appreciated!
Could you try the instructions in this other article on switching between desktop environments, in the Chrome Remote Desktop section?
Let me know how it goes?
I am stuck on: usermod: group ‘chrome-remote-desktop’ does not exist
At Step 3.1
Of course, because installing the pakage [chrome-remote-desktop_current_amd64.deb] is only the first part of the install procedure for Chrome Desktop. That group does not exist yet. The rest of the procedure is explained here: https://remotedesktop.google.com/headless
I believe EdXD forgot that he already did the installation once.
The rest of the procedure is not really explained there. Once I copy and paste the command from there to assign a host, I still can’t run the usermod command as it still does not exist
I did get it working though, using https://cloud.google.com/architecture/chrome-desktop-remote-on-compute-engine#gnome.
I did not have to add the user to the group and the command still does not work.
CRD does work, but now it disables my monitor. Is there a way to enable both?
Thank you
How do you stop Chrome Remote Desktop?
I can disconnect, but I only use the GUI occasionally, so I don’t want to leave it running.
Hi there! I’m new to Ubuntu and wanted to monitor my laptop from my iphone so i find your toutorial to make chrome remote desktop work on linux. Did all your steps and made it work BUT i don’t see the same things happening in mi laptop on my iphone… i just see a different desktop wth some icons…