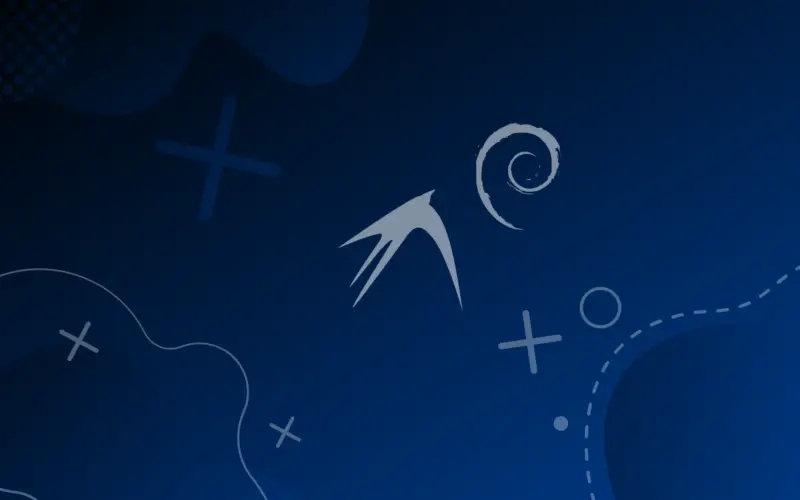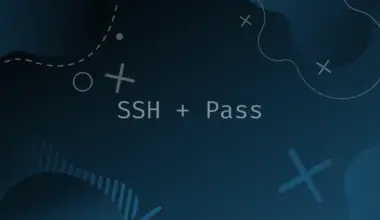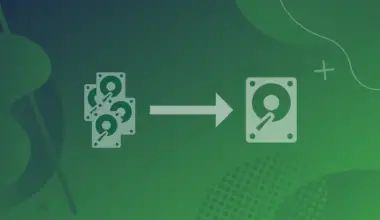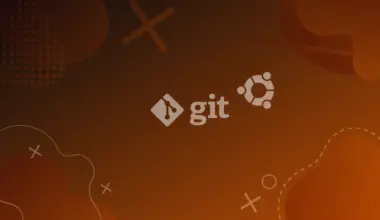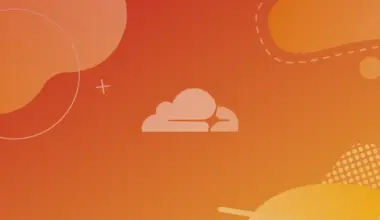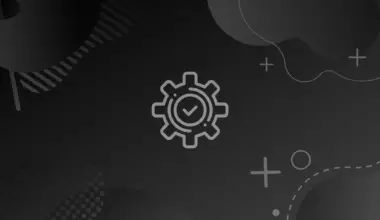LXDE (Lightweight X11 Desktop Environment) is a lightweight desktop environment for Linux. It’s fast and low on system resources, yet it’s fully featured and suitable for all types of users. It’s easy to install and configure and it’s one of the most popular desktop environments available for Linux.
In this article we’ll install LXDE desktop environment on Debian 11.
Table of Contents
Features of LXDE
LXDE is perfect for old or low-end machines with limited resources, but you can also install it on newer hardware and computers with more processors. It will not slow down your computer as other heavy Desktop Environments would. LXDE is a much lighter desktop environment than MATE, Gnome, KDE, and Cinnamon.
The minimal look of LXDE frees up memory and gives you a more responsive operating system. It makes everything appear in the same order on your screen. You can select which applications will appear on the menu.
Here are a few features of LXDE;
Menus and Applications
You can arrange various functions in the menu according to your preference. Selecting will automatically add them to your menu. You can also create different menus using the Menu Editor.
Each application contains its own set of menus, which you can add to the menu. LXDE includes many applications to help you manage your files, systems, or other tasks. They are perfect for beginners who want to learn how to use their computers better and professionals who need a lightweight desktop interface. There are also several pre-installed applications that you will find in the applications menu.
System Menus
This software provides a system-wide setting panel where you can access commonly used functions by clicking on the System icon in the top bar. Here, you can edit options for the System, like network, sound, and screensavers.
You can use a configuration file to customize your System’s behaviors. That includes options for sound, keyboard, mouse, and other functions you need. You can also use configuration files to customize the theme.
Themes and Window Bindings
These interfaces make your desktop look like a desktop on another computer. It is possible to create your themes or download them from the Internet. Themes include icons, colors, and background pictures.
You can use them to customize the theme of your desktop environment. You can also change window controls and styles whatever you wish.
The LXDE menu organization
Using the Menu Editor, you can arrange the menu according to your preference. The menu is located in System > Settings > Appearance and has several options, such as views and layout.
Installing LXDE Desktop Environment on Debian 11
This tutorial shows you how to install the popular lightweight and flexible desktop environment, LXDE, on your Debian 11 installation.
We can use two ways to install the LXDE Desktop Environment on Debian 11.
- Install LXDE Desktop using Tasksel
- Install LXDE Desktop using the APT package manager
Method 1: Install LXDE Desktop using Tasksel
Tasksel is a popular command-line utility that you can use to install Desktop Environments and other packages on your Linux distribution. To get started, install Tasksel using the command below.
sudo apt install tasksel
After a successful installation, run the command below to launch tasksel.
sudo tasksel
A screen will open on your Terminal listing all the available Desktop Environment available for installation. Use the “Arrow keys” to scroll through and the “Space bar” key to select the Desktop Environment you want. In this case, it’s the LXDE Desktop. Press the “Enter” key to start the installation.
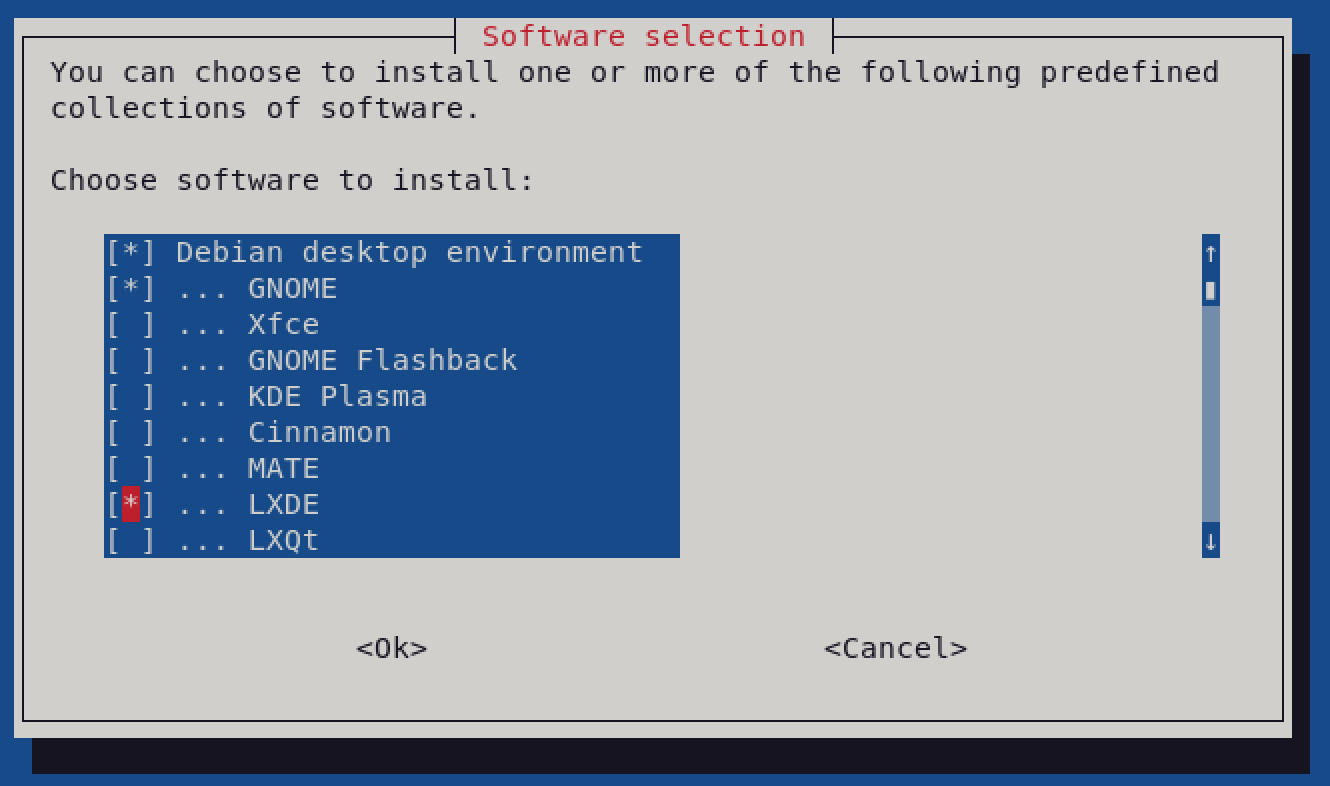
The installation might take quite some time, depending on your internet connection. Please be patient. Execute the command below when done.
sudo reboot now
If the installation was a success, skip to the “Accessing the LXDE Desktop Environment” section to get started with LXDE.
Method 2: Install LXDE Desktop using APT
The other method of installing LXDE is using the APT package manager. Follow the steps below.
The first step of the installation is to update all our packages using this command.
sudo apt update
When done, execute the command below to install LXDE.
sudo apt install lxde task-lxde-desktop
This process might take several minutes depending on your internet connection. Please be patient. You will see a prompt to configure a Display Manager during the installation. A display manager is a program that gives your system graphical login capabilities.
The default display manager for LXDE Desktop is “LightDM.”
Select LightDM from the options provided and hit “Enter” to continue with the installation.
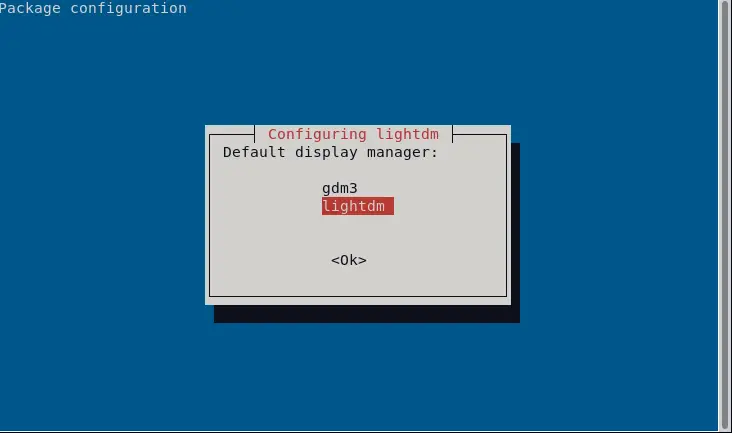
If you don’t see this “display manager” prompt, you can launch it after installing LXDE by executing the command below.
sudo dpkg-reconfigure gdm3
You will see a configuration screen with information about a “display manager.” Press “Enter.” On the next screen, you will see an option to select the display manager you want to use. Use the Arrow keys to scroll through the given options. Press “Enter” after selecting the display manager you want.
After successfully installing LXDE, execute the command below to reboot your system.
sudo reboot now
Accessing the LXDE Desktop Environment
First, log out if you were already logged in to your system. On the log-in screen, you will see an option to select the Desktop Environment you want to use. Select LXDE, type your password and log in.
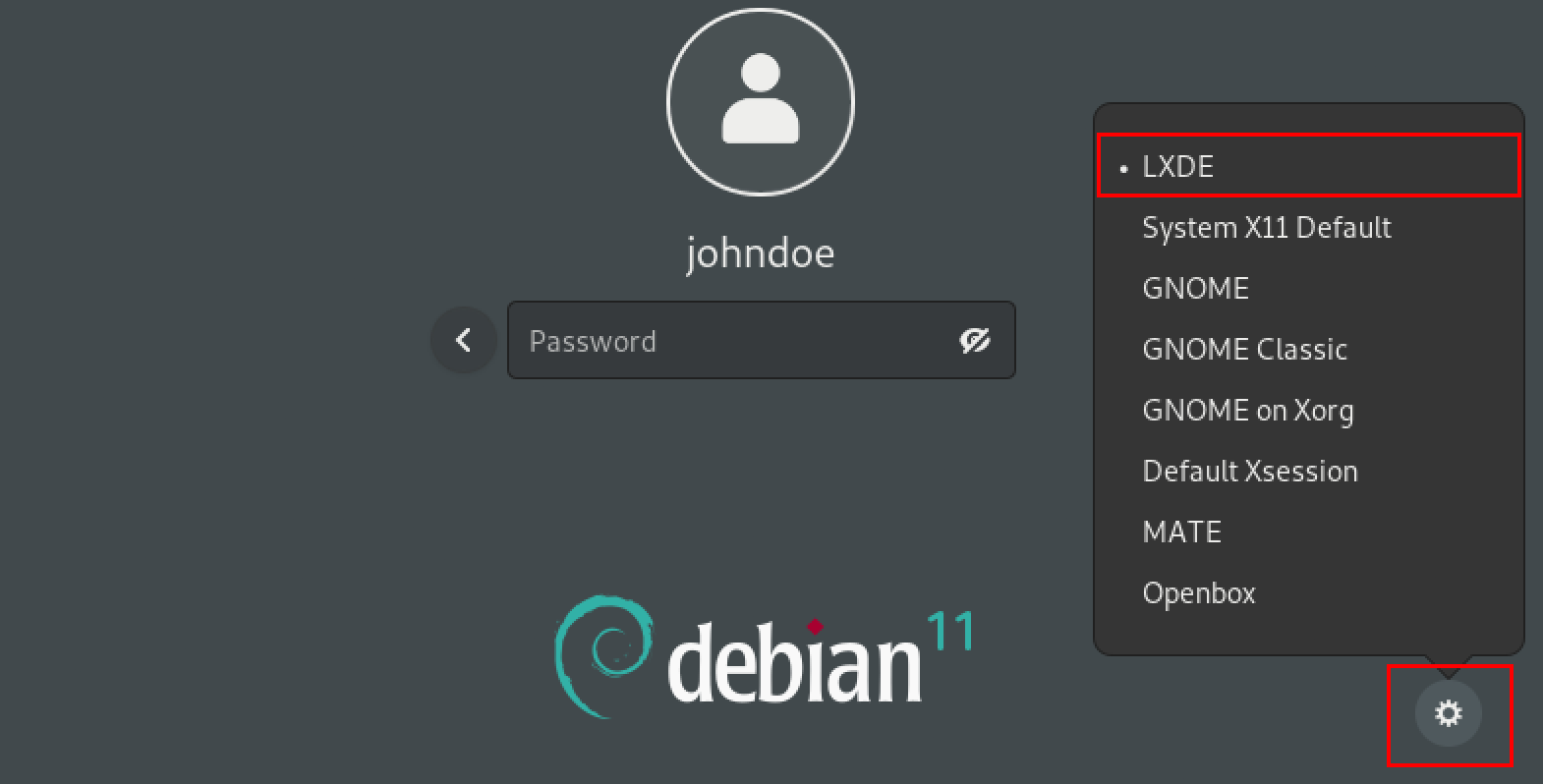
After a successful login, you should now see the beautiful LXDE Desktop, similar to the image below.

Uninstall LXDE Desktop
If you ever want to remove LXDE from your Debian 11, execute the commands below.
sudo apt remove lxde* sudo apt-get -y purge lxde sudo apt auto-remove
Conclusion
This post has given you a step-by-step guide on installing the LXDE Desktop Environment on Debian 11. LXDE is a suitable Desktop Environment for low-end PCs.
Therefore, if you are looking for a fast DE for your system, LXDE might be your best choice. Did you encounter any errors during the installation? If so, please don’t hesitate to let us know in the comments below.