Connecting remotely to your VPS or dedicated server is an essential skill for managing your online projects and services.
A VPS provides many of the advantages of a dedicated server, but at a lower cost that is more accessible for personal projects or small businesses, making it a popular hosting option for many web apps and sites. If you’re interested in affordable options with high memory, check out our top cheap high-RAM VPS roundup.
The methods for connecting to a VPS outlined in this article can also be used to connect to a dedicated server in the same way.
In this beginner-friendly article, I’ll walk through the basics of how to connect to both your Windows or Linux VPS from a Windows or Linux computer.
Methods for Connecting to Your VPS
The two most common protocols used to access VPS instances remotely are Remote Desktop Protocol (RDP) and Secure Shell (SSH).
RDP is mostly used to connect to Windows VPS servers graphically through a desktop interface. It provides an experience similar to sitting in front of the computer directly.
SSH is mostly used to connect to Linux VPS servers through a command line terminal. It allows you to control and manage the server through commands rather than graphically.
However, it is possible to install and configure graphical desktop environments on Linux VPS servers as well. In these cases, you can leverage remote desktop solutions like X2Go, VNC, xRDP, Chrome Remote Desktop, or Xpra to access the Linux graphical interface remotely. These provide capabilities similar to RDP on Windows.
Table of Contents
- Methods for Connecting to Your VPS
- Understanding Remote Desktop Protocol (RDP) for Windows VPS
- Connect to a Windows VPS via RDP
- Introduction to SSH (Secure Shell)
- How to Connect to a Linux VPS via Remote Desktop with GUI (Graphical User Interface)
- Using VPS Hosting Provider Consoles to Connect to a VPS
- Conclusion
Understanding Remote Desktop Protocol (RDP) for Windows VPS
Remote Desktop Protocol (RDP) is a Microsoft proprietary protocol that lets you connect to a Windows VPS and see its graphical interface, similar to accessing your own Windows PC. This is especially helpful for tasks that benefit from a visual interface.

Connect to a Windows VPS via RDP
Connect to a Windows VPS from a Windows Computer
Windows has built-in functionality for connecting to a Windows VPS graphically via RDP using the Remote Desktop Connection app.
To connect:
- Access the start menu and search for “Remote Desktop Connection“.
- Launch the Remote Desktop Connection app.
- A new window will open up with fields to enter the remote PC details.
- Enter the public IP address of your Windows VPS in the “PC name” field:

- You can expand it by clicking “Show Options” and input the username, which usually is Administrator:

- Click the “Connect” button.
- A login prompt will appear asking for credentials. Enter your Windows VPS username (if you haven’t in the previous step) and password.

- If login is successful, the graphical desktop of your VPS will load in the window.

- You can now control the remote VPS with your local mouse and keyboard as if sitting at the computer directly.
- When finished, close the window to end the session.
Some tips:
- The connection uses RDP port 3389 by default.
- You can save login profiles for quick access to frequent VPS connections.
- Access local resources like drives and printers, reduce graphics quality to improve speed, by tweaking the settings in the Display, Local Resources, Experience, and Advanced tabs.

Connect to a Windows VPS from a Linux Computer
While Linux doesn’t natively support RDP, tools like Remmina, xrdp, and rdesktop make the process easy.
We’ll use Remmina, because it’s the easiest and most user-friendly.
To connect to a Windows VPS graphically from Linux via RDP using Remmina:
- Install Remmina if not already present on your Linux distribution. For example, on Ubuntu/Debian:
sudo apt install remmina - Launch Remmina via the applications menu or command line. The main Remmina window will open.
- Click the “New” button in the top left corner to begin setting up a new remote desktop profile.
- A new dialog box will pop up. In the Basic tab, set the following:
- Click Save to store this RDP profile.
- Back in the main Remmina window, double click the profile you just created.

- To disconnect, close the session window or click the power button in the bottom right corner.
The process is very similar to using the built-in Remote Desktop Connection on Windows.
Introduction to SSH (Secure Shell)
SSH (Secure Shell), is a protocol1A protocol is a set of rules that devices use to communicate with each other. SSH is one such protocol that computers can use to connect. that allows you to securely access remote servers. It is most commonly used to connect to Linux VPS instances.
Those accustomed to using Windows and RDP may find the text-based SSH terminal interface unfamiliar and unintuitive at first. But SSH is essential for managing Linux servers remotely, and, with practice, you can leverage SSH to efficiently control your VPS.
Connect to a Linux VPS from Windows via SSH using Putty
PuTTY is a popular free SSH client for Windows. It provides an easy way to connect to your Linux VPS from a Windows computer.
To get started with PuTTY:
- Download and install PuTTY from the official website: https://www.chiark.greenend.org.uk/~sgtatham/putty/latest.html. You’ll likely want
putty-64bit-0.78-installer.msi
- Launch the PuTTY application.
- In the Host Name field at the top, enter your Linux VPS public IP address.
- The connection type should be SSH, and port should be 22 by default.

- Click the “Open” button to initiate the SSH connection. If this is your first time connecting to this server, you’ll likely get a warning. Since it is our VPS and we know it’s safe we’ll accept:

- A terminal window will open. When prompted, input your VPS login credentials (username and password).

- The default username is likely
root, which is what the Administrator user is called in Linux. - The password won’t show while you’re typing, nor will any placeholders like asterisks or dots. It will just display as blank for security reasons.
- Use right click to paste from the clipboard, such as if you want to copy/paste the password. It might be unfamiliar to you but that’s how it works in PuTTY.
- The default username is likely
- If authentication is successful, you will be logged into your VPS terminal.

From here, you can run commands, manage files, install software, and administer your VPS via the SSH terminal.
To disconnect, simply close the PuTTY window or type exit and hit enter. Reopen PuTTY later for quick access back into your VPS.
Connect to a Linux VPS from Linux via SSH
On a Linux computer, you can use the built-in terminal to connect to your Linux VPS via SSH.
To do this:
- Open the terminal application on your Linux desktop.
- Type the following command:
ssh username@VPS_IP_address
The default username is usually root, which is the administrator account.ssh [email protected]
- If this is the first time logging into the server you’ll get an alert. Since we know and trust this server we’ll type
yesand pressenter.
- Type in the password and press enter again. If authentication is successful, you will enter the terminal interface of your VPS.

From here, you can execute commands, manage files, install software, and configure your VPS remotely via SSH right from your Linux terminal.
To disconnect, simply type exit and hit enter to close the session.
The Linux terminal provides a quick and straightforward way to access your VPS via SSH. Just enter your connection command with your user, provide the password, and you’re in.
How to Connect to a Linux VPS via Remote Desktop with GUI (Graphical User Interface)
Many Linux VPS instances come configured only with a command line interface rather than a graphical desktop environment.
However, it is possible to install and configure a graphical desktop on your Linux VPS, and then connect to it remotely using a remote desktop protocol.
What is a remote desktop GUI?
A GUI (graphical user interface) provides a visual desktop environment, with elements like windows, icons, menus, etc. Remote desktop allows accessing the GUI of a computer from another device over a network.
So connecting to your VPS via remote desktop gives a graphical interface rather than just a command line terminal.
Linux Desktop Environments
The desktop environment controls the graphical interface and user experience in Linux. Popular options include GNOME, KDE, Xfce, Cinnamon and MATE – each offers a different look, feel and set of default apps.
A great Linux feature is the ability to install multiple desktop environments at once and seamlessly switch between them. This enables customizing your workflow and resources, like using lightweight Xfce to conserve system resources or matching KDE for home use and GNOME for work. You can test out various environments to find the right fit.
The flexibility to tailor your desktop experience by installing and switching between environments is a cool advantage of Linux.
Here is how some of the most popular Linux desktop environments look like:

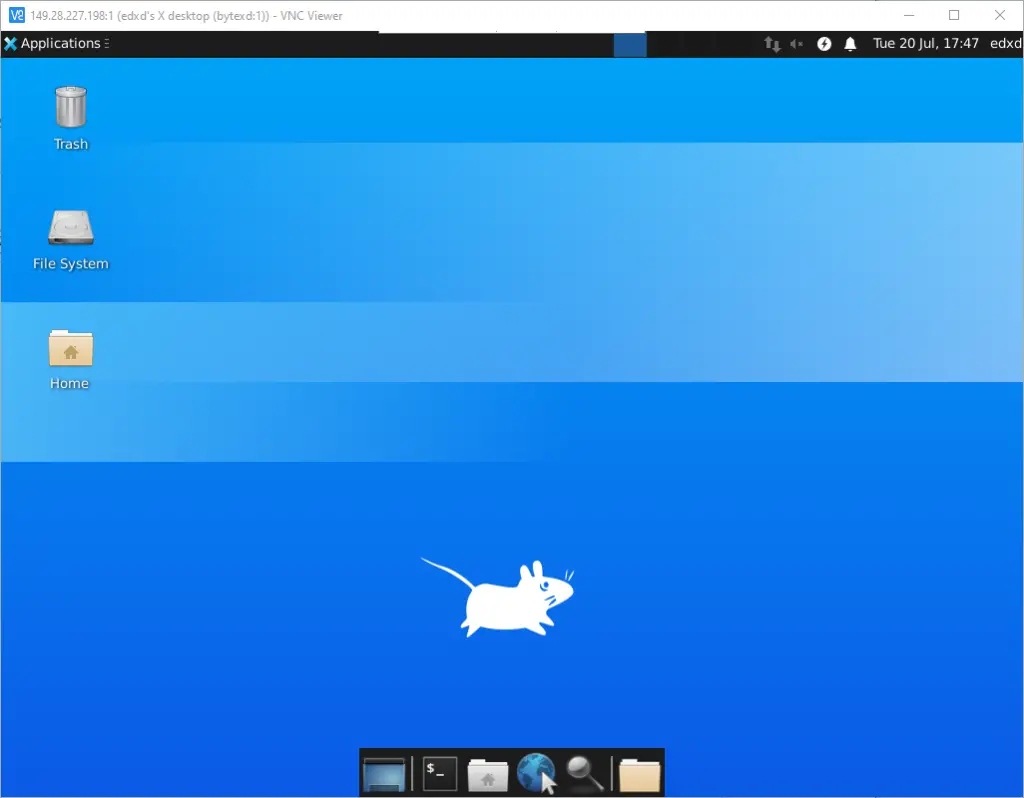
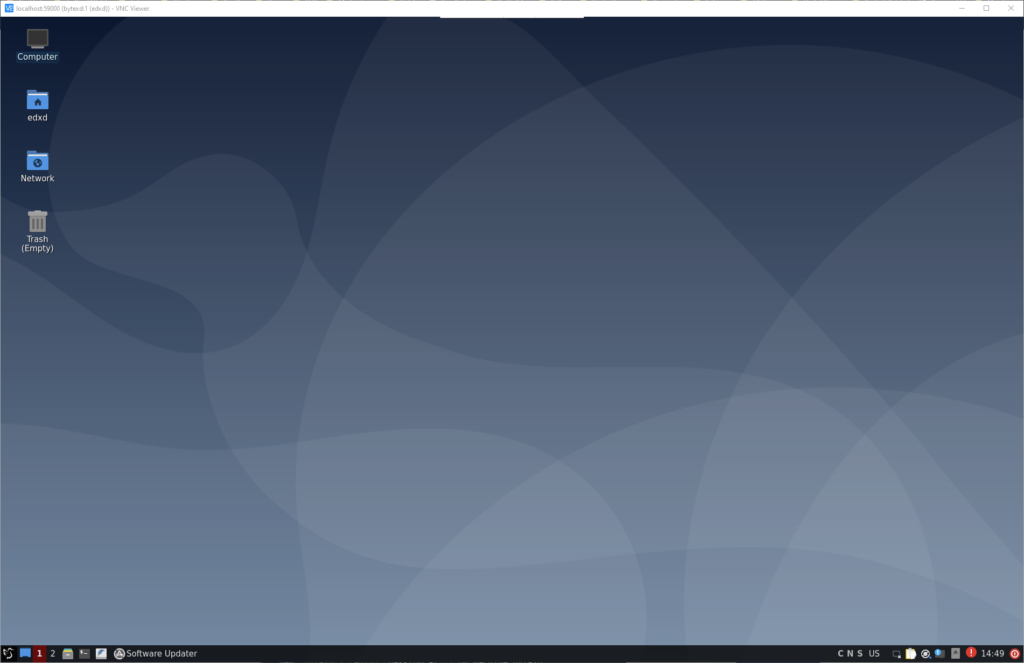
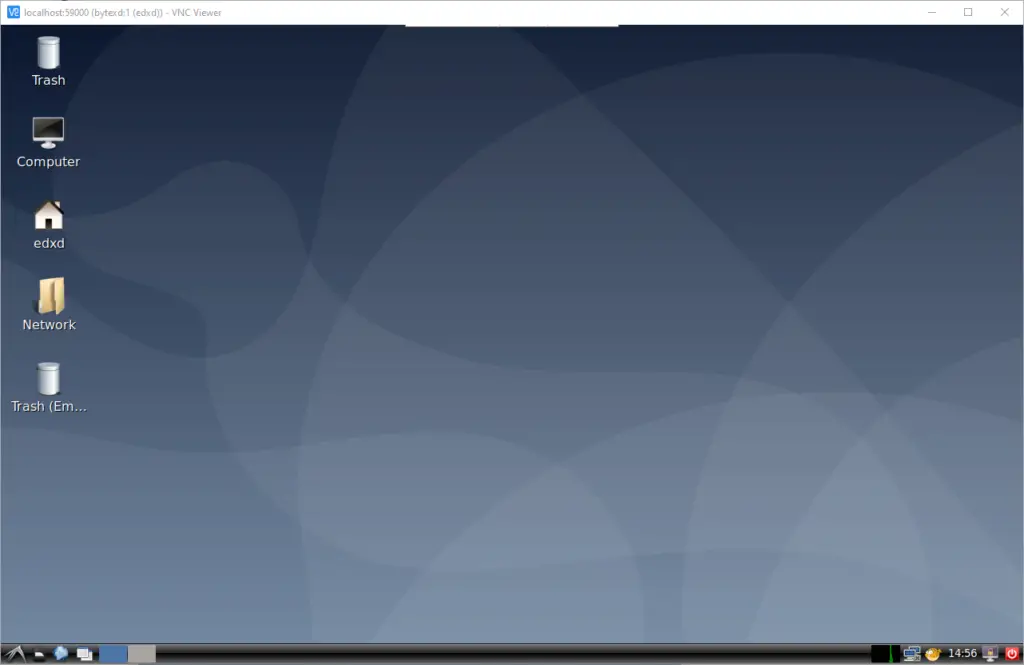
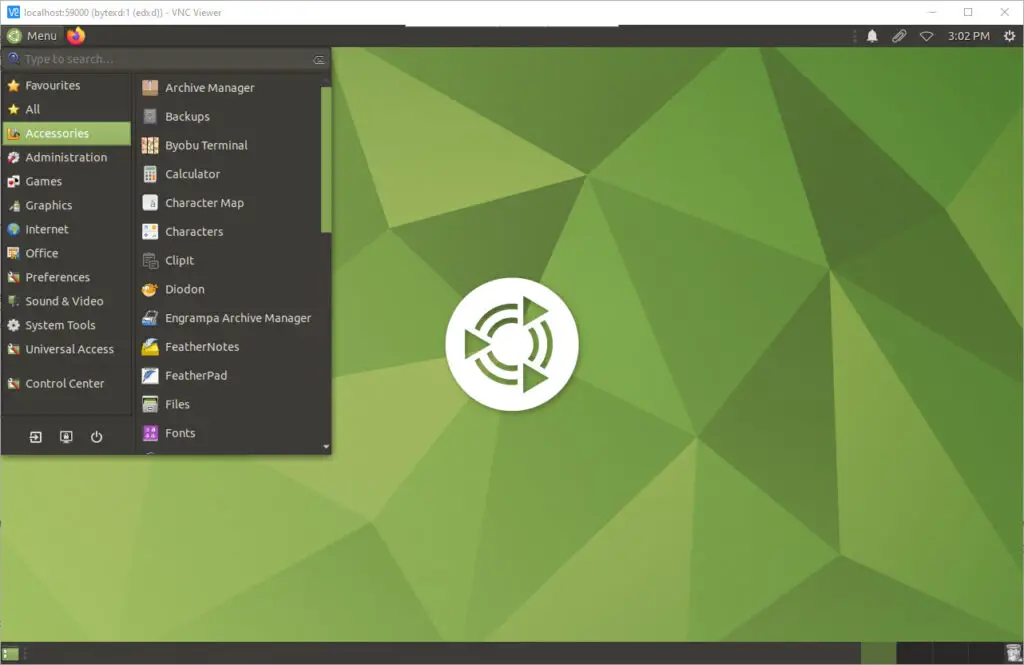
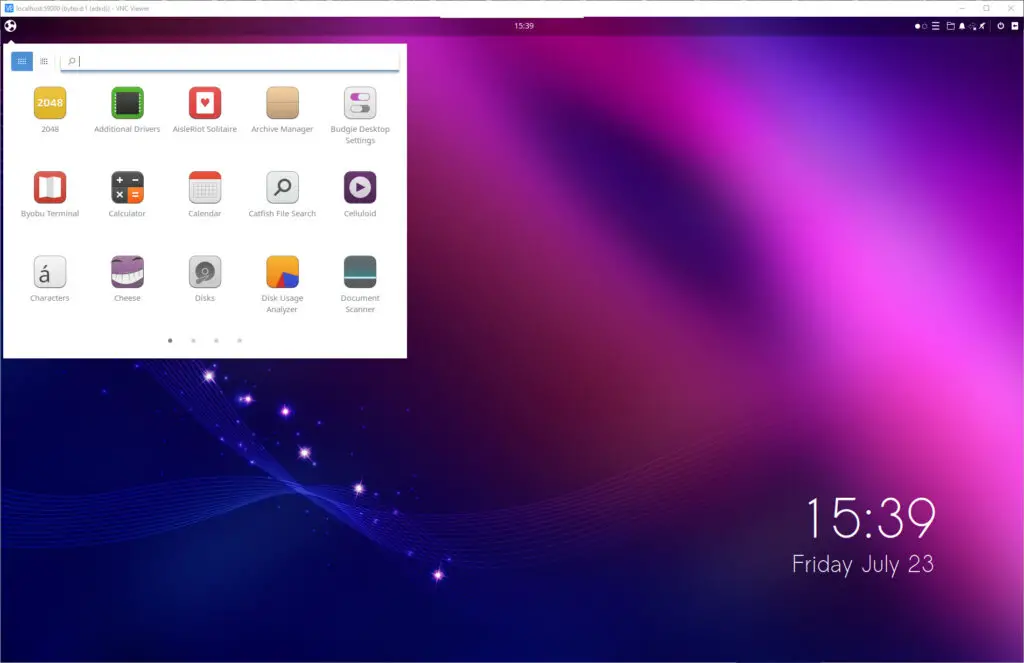
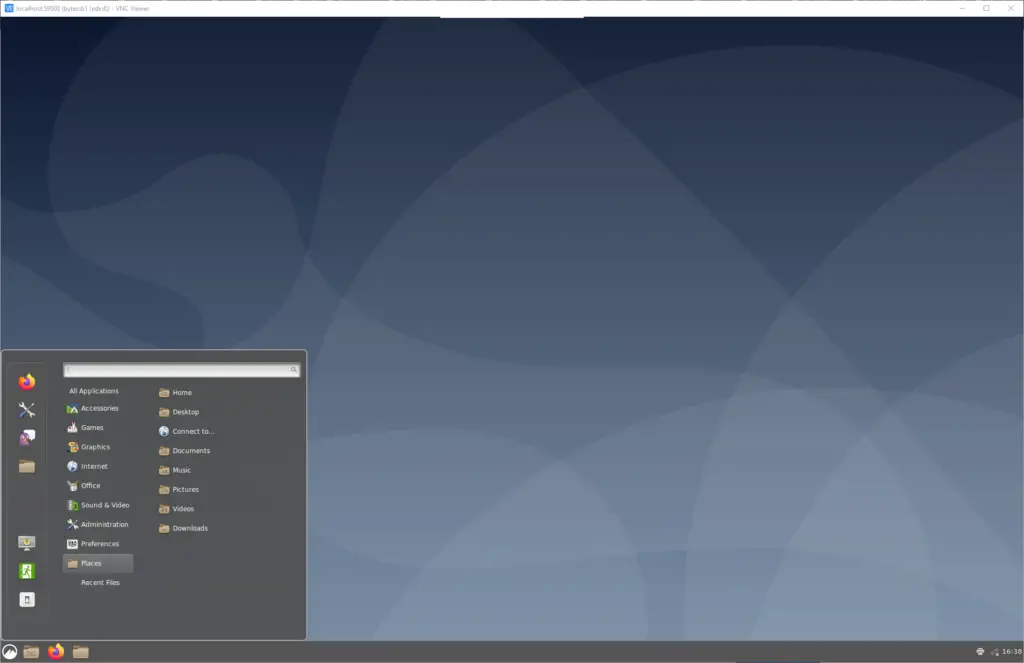
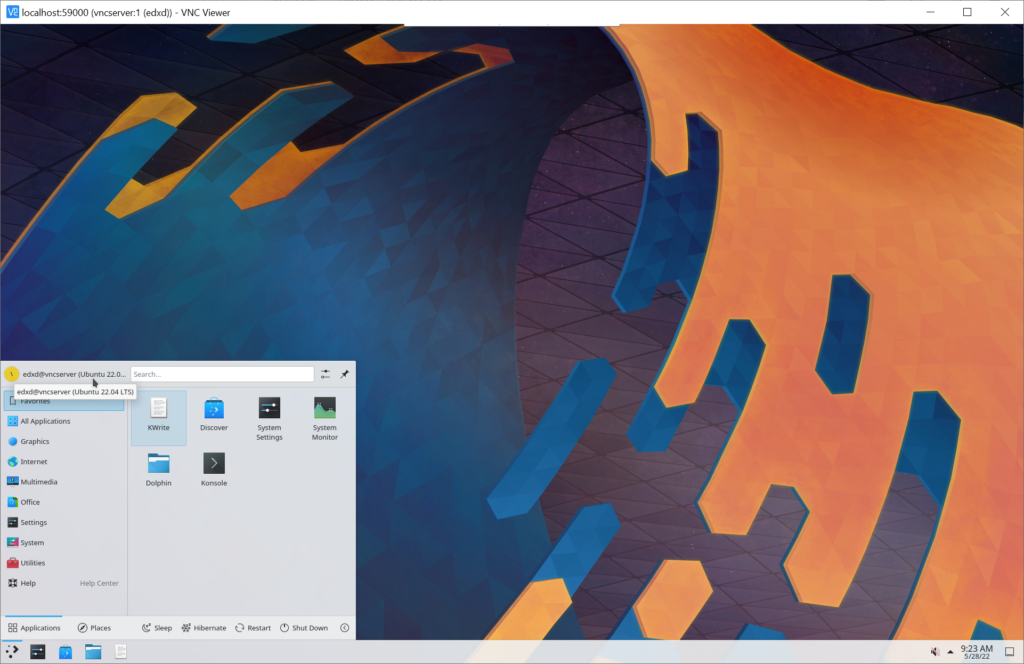
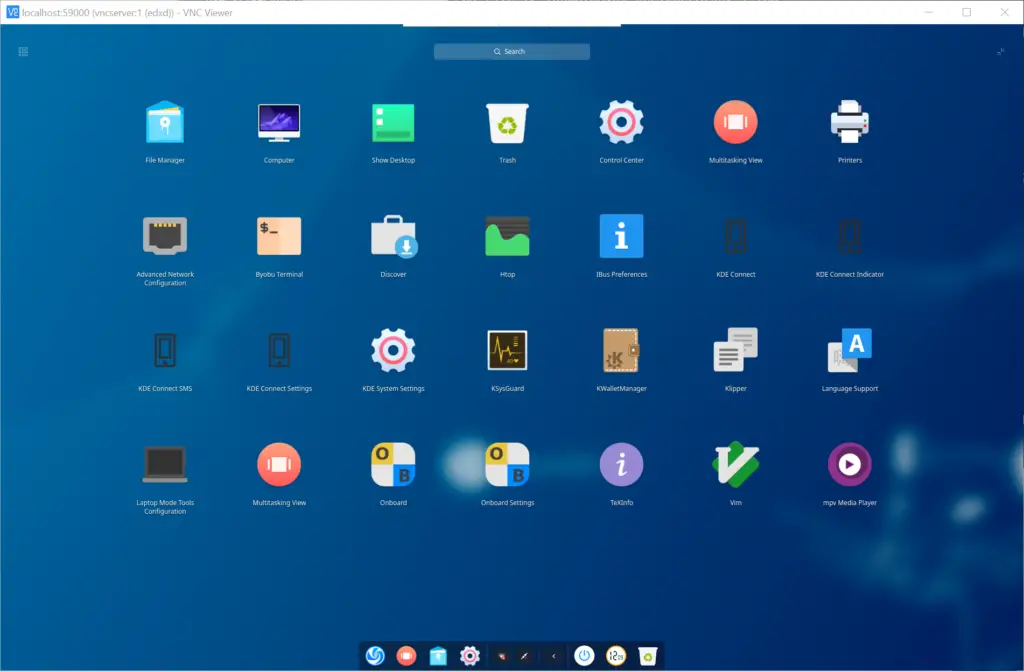
Ways to enable remote desktop on Linux VPS
There are multiple solutions that allow accessing a Linux GUI remotely like on Windows RDP:
- X2Go – provides a full Linux desktop environment with smooth performance using NX technology.
- VNC – transmits the entire VPS display for remote viewing and has client software available on all platforms but can have more latency. It’s also very popular.
- xRDP – is an open source RDP server that works seamlessly with standard RDP clients like Windows Remote Desktop for accessing Linux GUI. You can connect to a Linux VPS the same way you connect to a Windows VPS.
- Chrome Remote Desktop – is a browser-based, user-friendly remote desktop access tool by Google, offering cross-platform compatibility but may lack the advanced features of dedicated solutions like TeamViewer or RDP.
- Xpra – is an open source low latency option supporting multiple protocols but requires more complex configuration.
We have detailed tutorials on setting up each of these remote desktop solutions for Linux VPS. This allows you to access the graphical interface securely over the internet.
Using VPS Hosting Provider Consoles to Connect to a VPS
VPS providers also offer web-based consoles for easy remote access without client software. These come in two forms:
- SSH terminal consoles provide quick command line access from the browser.
- VNC remote desktop consoles enable full graphical access if a Linux GUI is installed. Otherwise can use SSH through VNC.
This will depend on your server provider.
For example, Vultr’s console is located in the top right in the server’s dashboard:
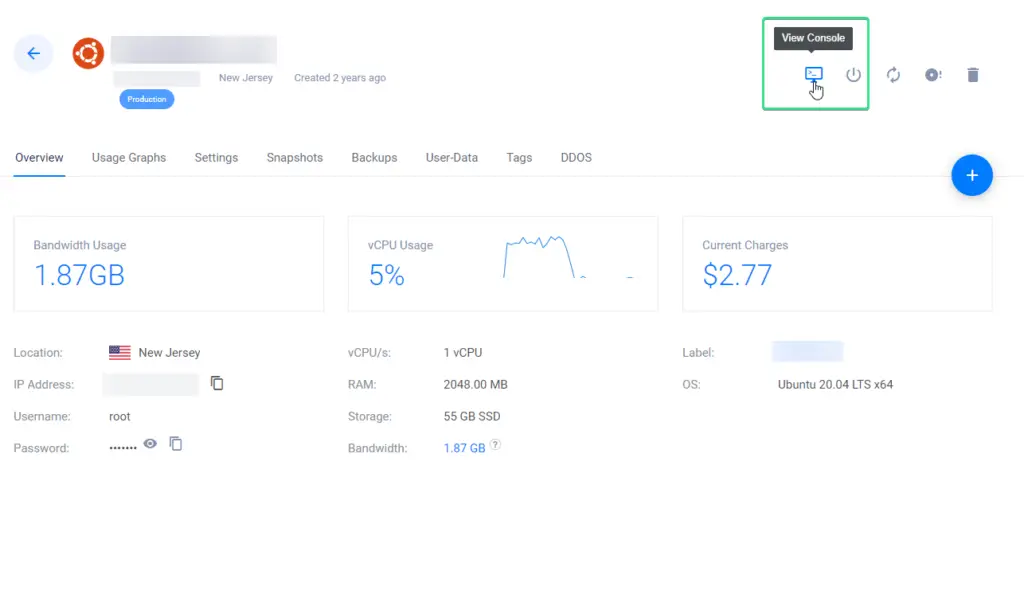
And by using the built-in console, that in Vultr’s case, uses VNC technology, we can interact with the server even while it’s loading:
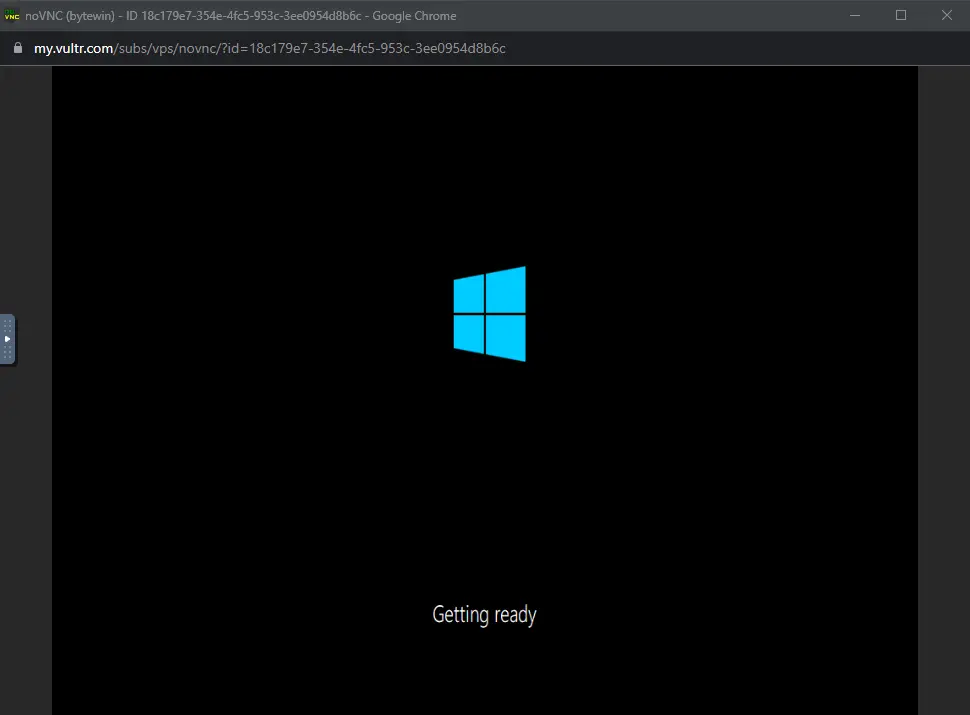
Conclusion
Being able to connect to your VPS remotely is crucial for properly managing and using your virtual server.
This beginner’s guide provided an introduction to the two main protocols used for remote access – SSH for Linux and RDP for Windows. We covered how to use common tools like PuTTY, Remmina, and native OS clients to connect to both Linux and Windows VPS instances from a local computer.
Understanding these methods allows you to securely access the command line or graphical interface of your VPS. With remote connectivity established, you can efficiently configure, manage, and utilize your VPS for hosting websites, apps, storage, gaming servers, and more.
Next, you may want to explore additional remote access tools like VNC or X2Go to enable graphical Linux desktop environments. Consider installing multiple interfaces like GNOME, KDE or Xfce to find your ideal Linux workflow.
With core protocols like SSH and RDP in your toolkit, you’ll be able to get the most out of your VPS or dedicated server.
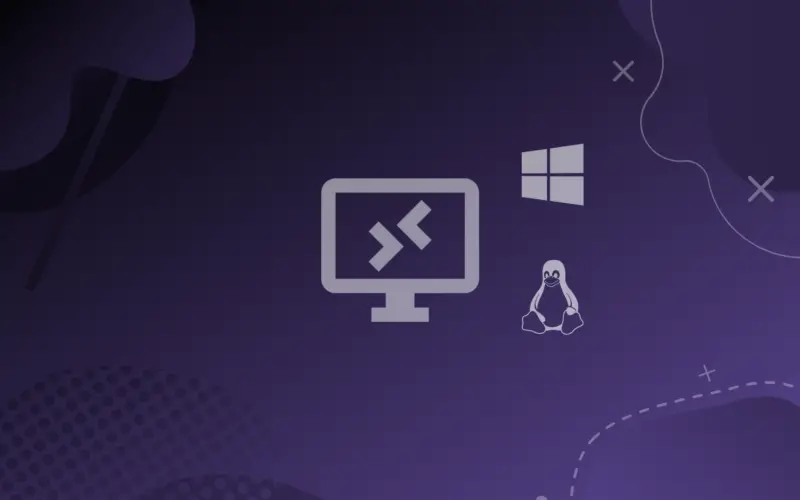
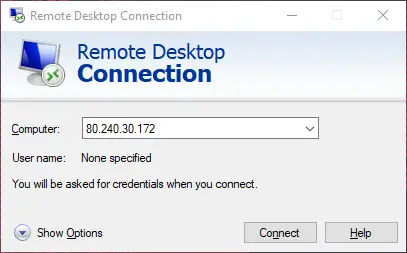
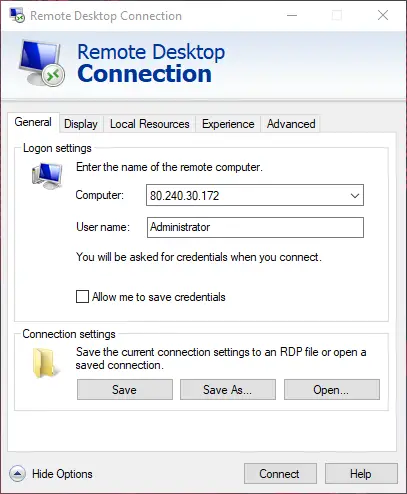
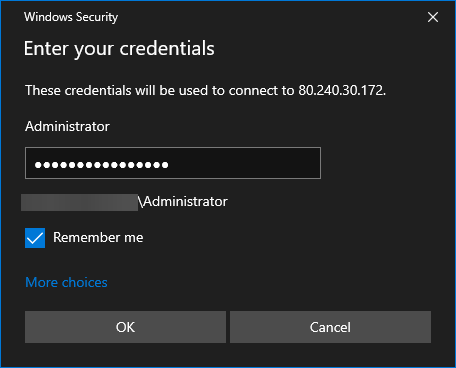
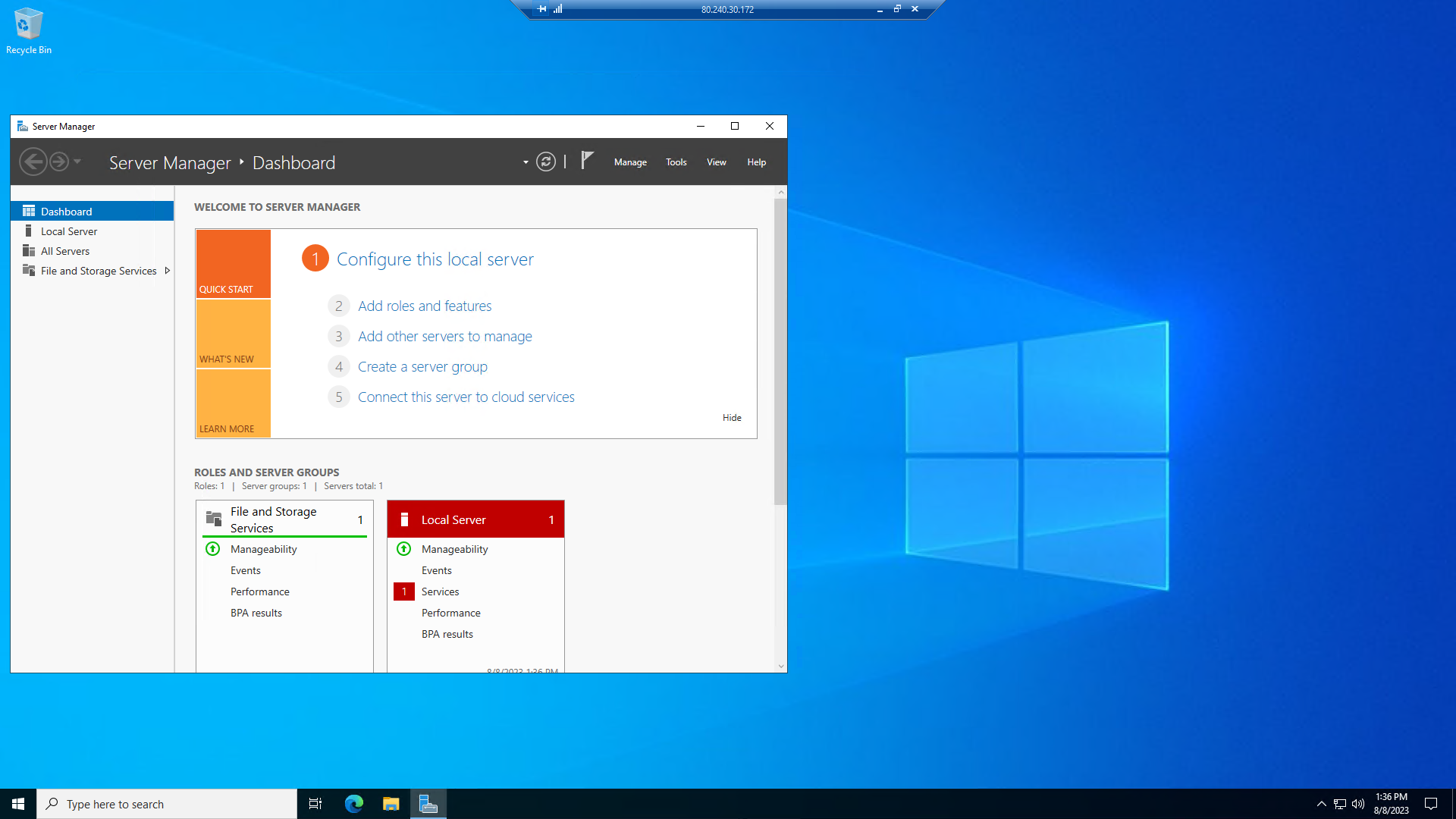

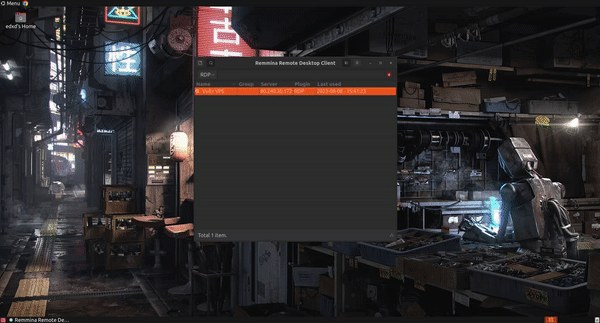
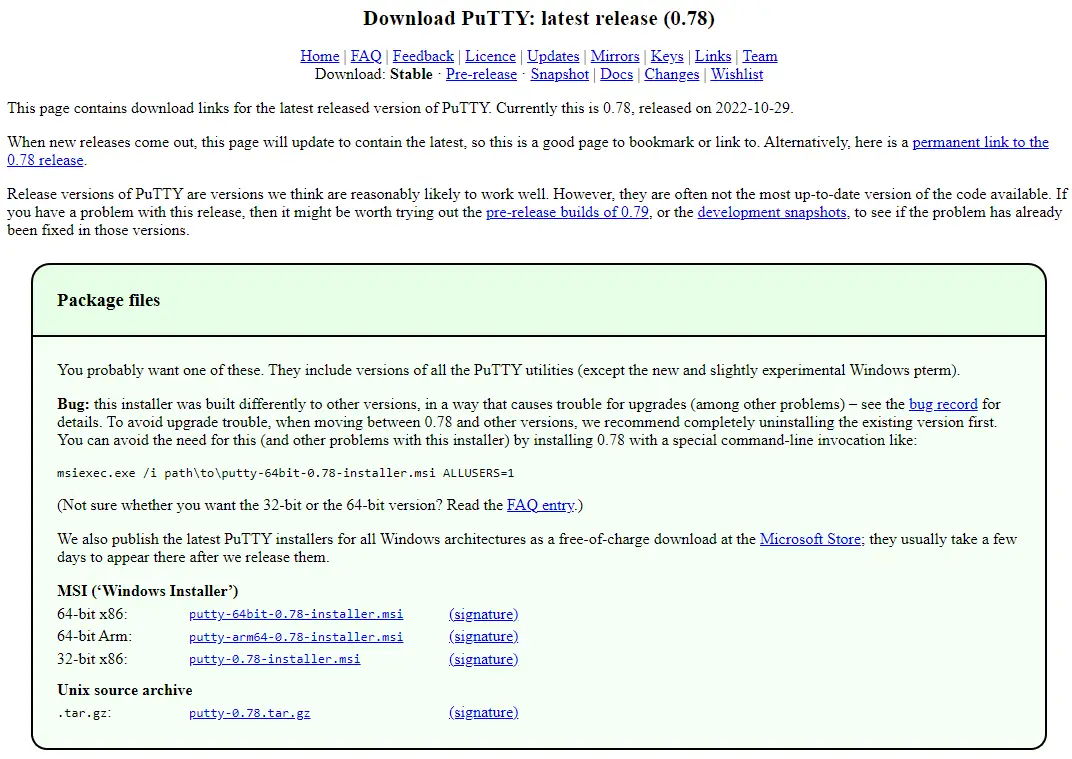
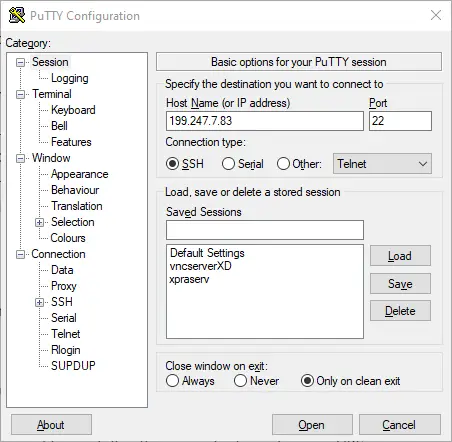
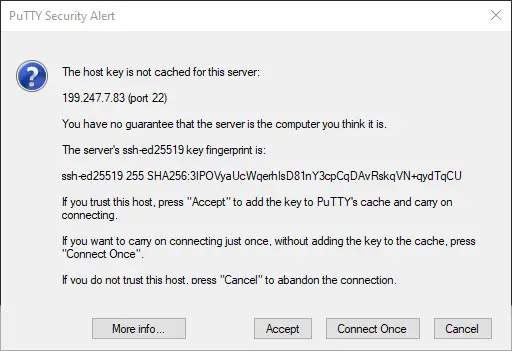
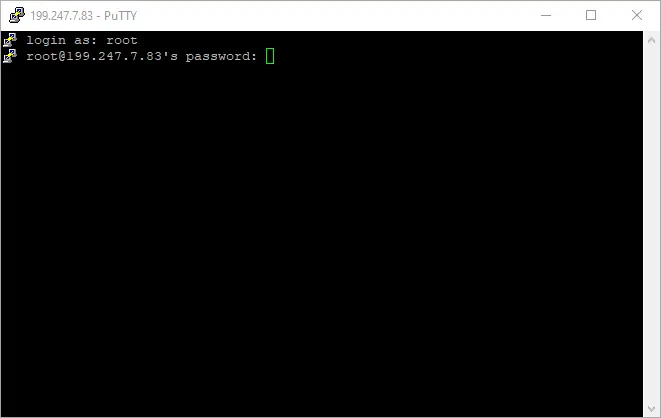
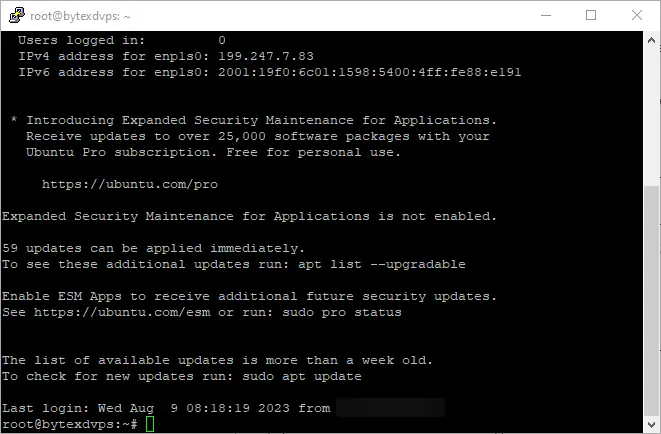
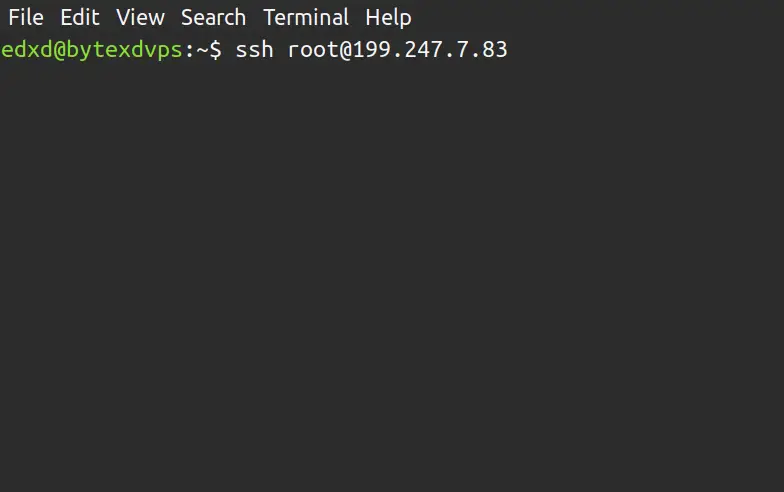
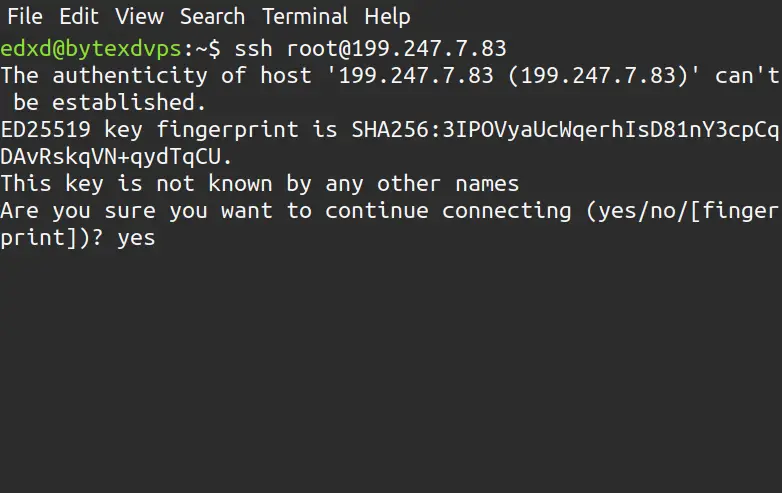
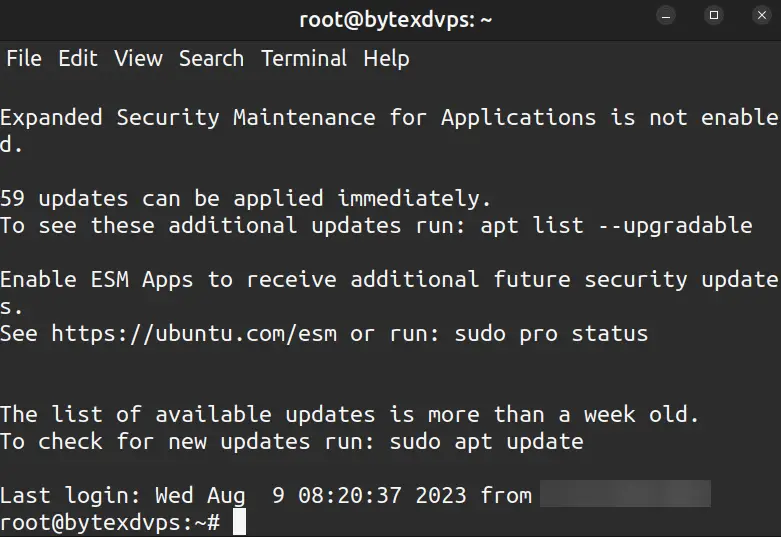

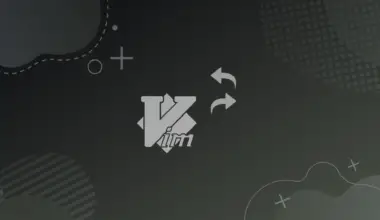
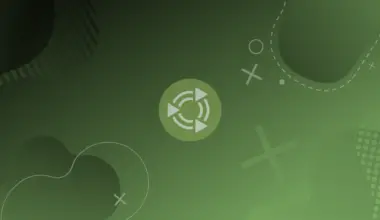
![How to Use the fd Command in Linux ('find' Alternative) 81 $ fd [options]](https://bytexd.com/wp-content/uploads/2022/06/How-to-Use-the-fd-Command-in-Linux-‘find-Alternative-380x220.png)
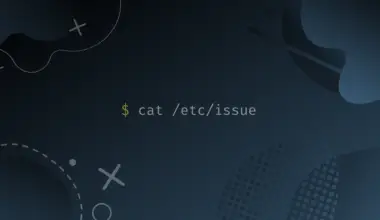
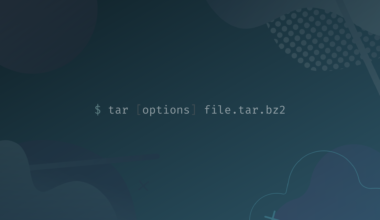

for ssh from windows, i use ssh.exe. It is as simple to use as the unix version of ssh.
I extracted my ssh.exe from the busybox file from https://frippery.org/busybox/ But probably there are also other sources.