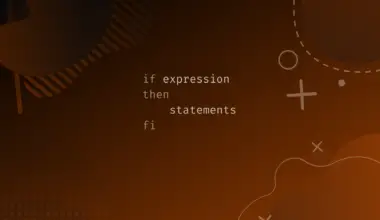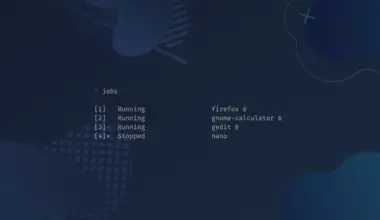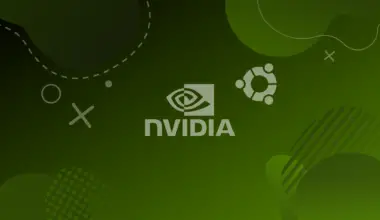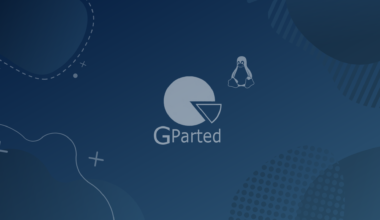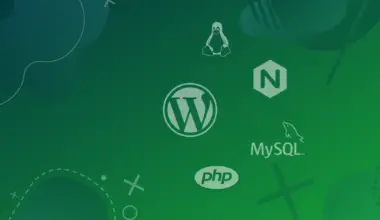[powerkit_collapsible title=”Not using Ubuntu? Choose a different distro.”]
Debian 11
[/powerkit_collapsible]
XFCE is one of the most popular desktop environments for Linux/Unix-like systems.
While it is lightweight and fast, it also aims at being easy to use and visually appealing. XFCE also has a large number of plugins available.
XFCE is a popular choice for remote desktops and older hardware, thanks to its low resource usage. However, thanks to its customizability, it is also a popular choice for Linux enthusiasts who prefer a lightweight desktop and a great amount of themes and configurations.
At first glance it may not seem all that aesthetic, however some of the most beautiful Linux desktops use XFCE. You can find customization options at xfce-look.org.
To find out more info on XFCE you can visit the official website xfce.org.
In this tutorial we’ll cover how to install XFCE desktop environment or Xubuntu, which is an Ubuntu flavor, on Ubuntu 20.04/22.04.
Table of Contents
This is how the XFCE desktop environment looks like on my fresh Ubuntu 22.04 Jammy Jellyfish machine.
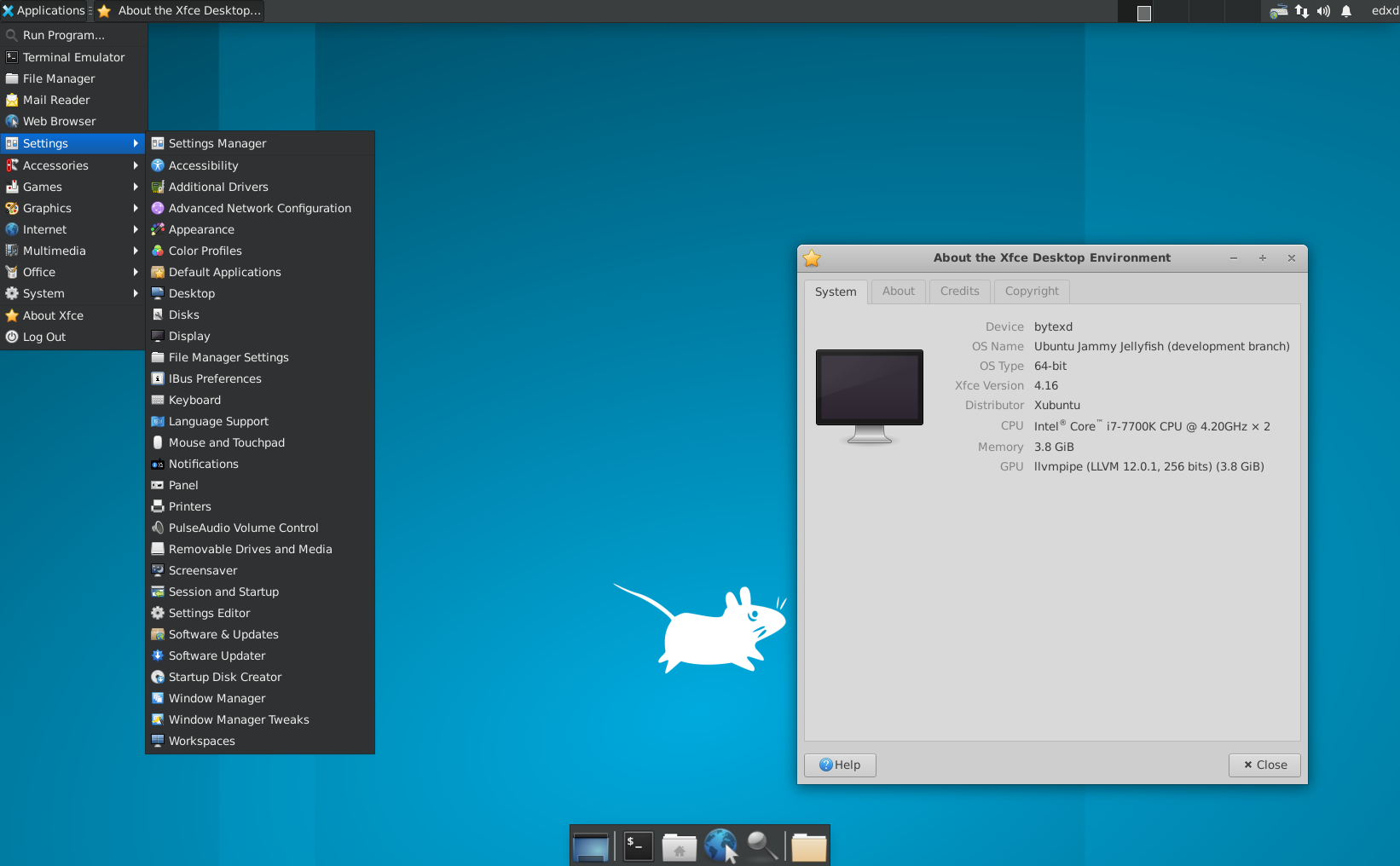
Difference Between XFCE and Xubuntu
The difference between XFCE and Xubuntu is that XFCE is a desktop environment and Xubuntu is an Ubuntu flavor that also uses XFCE as its default desktop environment.
- A desktop environment is a collection of programs that work together to provide a graphical user interface (GUI) for the user.
- An Ubuntu flavor is a version of Ubuntu that has been customized by a third party – in this case it is customized and maintained by the Xubuntu Community.Ubuntu provides a number of different packages (like applications) that give users the ability to drastically change the style of the desktop. The different combinations of these packages provides the user with a different experience. When you install Xubuntu, you’re also installing XFCE, but it also includes other packages that enrich the experience.
Depending on what you want to do, and your computer’s specs, installing Xubuntu may also install packages that you don’t want or need.
Update and Upgrade Package Index
Before installing XFCE or Xubuntu make sure that you have your packages up to date. There are instances when trying to install XFCE might fail if packages aren’t upgraded.
To do this run the following command to update our package index and upgrade all our packages:
sudo apt update && sudo apt upgrade
Install XFCE on Ubuntu (xfce4 package)
To install the XFCE desktop environment on Ubuntu 20.04/22.04 you can use the following command:
sudo apt install xfce4
This will install the xfce4 package, which is a group of software that make up a minimal XFCE desktop environment.
If you don’t already have a desktop environment installed, it will most likely install some other dependencies, such as the GTK+ stack. GTK+ is a toolkit for creating graphical user interfaces, which is used by XFCE, but also by other projects like GNOME, LXDE, and many others.
Install XFCE Goodies (xfce-goodies package)
The xfce4-goodies package contains some nice-to-have applications, like plugins and applets, that are not part of the core Xfce 4.x series.
These applications have been vetted by the XFCE team and deemed to be stable, useful, and not in any way harmful to the Xfce project.
You can read the details on the XFCE Goodies Project website.
To install xfce4-goodies run:
sudo apt install xfce4-goodies
Install Xubuntu on Ubuntu (xubuntu-desktop package)
To install Xubuntu, which includes XFCE along with some other packages to enrich the desktop experience, run the following command:
sudo apt install xubuntu-desktop
At first glance Xubuntu looks exactly like XFCE. However, as we mentioned before, it comes with various software.
You can read more about what Xubuntu offers in the Xubuntu Documentation.

Conclusion
In this tutorial we covered how to install XFCE or Xubuntu on Ubuntu 20.04 or 22.04.
If you have any questions or feedback, feel free to let us know in the comments.