Nowadays, most users who want to switch from Windows always see Linux as the perfect operating system to get started with. Of course, everybody has different reasons for such a move.
Still, they mainly revolve around security, developing applications for Linux systems, penetration testing (Kali or Parrot), or using an OS that wouldn’t bother you now and then about licensing.
However, thanks to various customization options, you could bring the Windows look and feel to your Linux system. In this tutorial we’ll cover two ways of customizing your Linux system to look and feel more like Windows.
- Using the Boomerang project themes
- Using the UKUI Desktop Environment, which is a desktop environment developed for Ubuntu Kylin, which is an official Ubuntu flavor.
Table of Contents
Method 1. Using the Boomerang Project Themes
Boomerang is a team of developers who develop GTK and shell themes for Linux systems. The most prevalent themes they have developed include Windows 10, Windows XP, and macOS. Of course, there are other themes out there, but we recommend Boomerang because it is compatible with most Linux Desktop Environments (DE).
We will install the Boomerang Windows 10 theme compatible with Desktop Environments like GNOME, Cinnamon, Unity, MATE, XFCE, and Fluxbox. The default DE for Ubuntu is GNOME; however, if you have installed another Desktop Environment that’s compatible with Boomerang Windows 10 theme, you are still good to go.
Follow the steps below to make Ubuntu look and feel like Windows 10 using the Boomerang Windows 10 theme.
Step 1. Download Boomerang Windows 10 theme
Navigate to the official Boomerang page and download the Windows 10 theme. It uses the codename – Redstone. Here, you will see two options.
- The dark theme
- The light theme
You can download any of them or all if you want to have a taste of both. We will download both themes to test them for you for this post.
Step 2. Install the Theme
To install the themes on our system, we will use a different approach than we mostly use when installing applications. Launch the Terminal and navigate to the directory where you installed the themes to get started. In our case, it’s the Downloads folder. Use the unzip command to extract the theme files.
cd Downloads
unzip [file-name]
E.g
unzip Windows-10-3.2.zip
We need to move the themes to the .themes folder in our home directory to install the themes. That is a hidden folder. Therefore, you cannot see it on your file manager if you have not enabled the view hidden files option. Luckily, there is even a much easier way to check if you already have this folder. Launch the Terminal and execute the commands below.
cd ~ ls -a
If you don’t have it, create it using the command below.
mkdir ~/.themes
Now, we need to the extracted theme folders to the .themes folder. Use the syntax below.
sudo mv -R [path_to_theme_folder] ~./.themes
E.g.
sudo mv -R /home/ubuntu-user/Downloads/Windows-10-3.2 ~/.themes
You should see the new themes folders when you run the ls command on the .themes directory.
ls ~/.themes

Step 3. Apply the Themes to your System
To enable and apply these themes on your system, we need to install a tool called GNOME Tweaks. Launch the Terminal and execute the command below.
sudo apt install gnome-tweak-tool
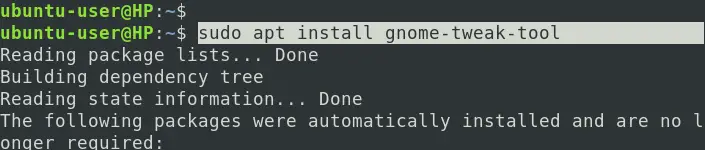
After successful installation, launch the tool from your applications menu by searching Tweaks. You will see a window similar to the image below.
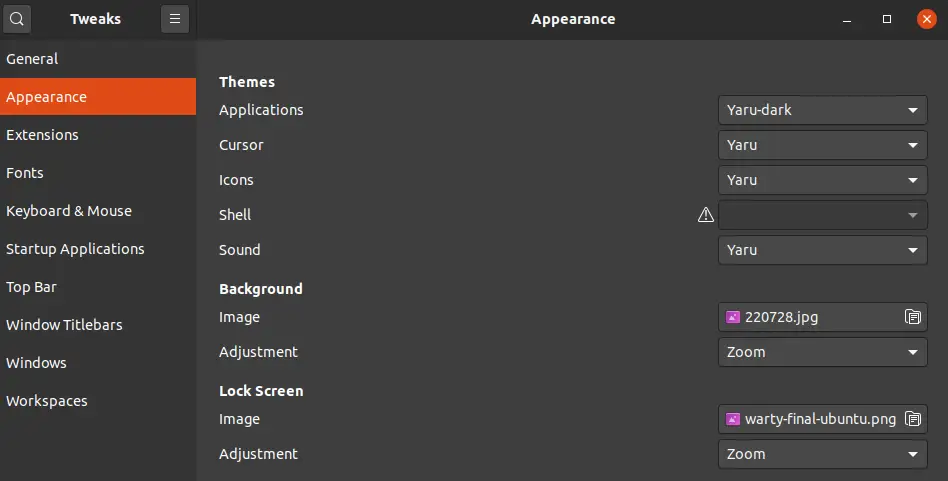
On the left-hand side, you will see a panel with the different options that you can use to customize your system. Select Appearance. On the Appearance screen, under Themes, click on the drop-down menu next to the Applications option and select the Windows 10 theme you want to apply to your system.
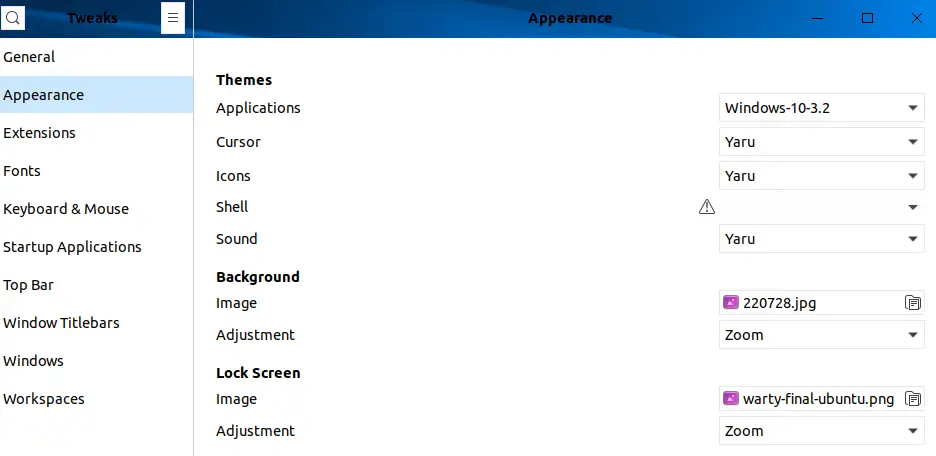
You will see some changes on your open windows and how the text appears. However, we are not yet done, and we still need to work on the icons and the background.
Step 4. Install Windows 10 Icons
You are now a few steps to making your Ubuntu Desktop have an exact look and feel as the Windows 10 Desktop. We have already installed the Windows 10 theme, and we now need to install the Windows 10 icons. To get started, ensure you have Git installed on your system. Use the command below to install it.
sudo apt install git
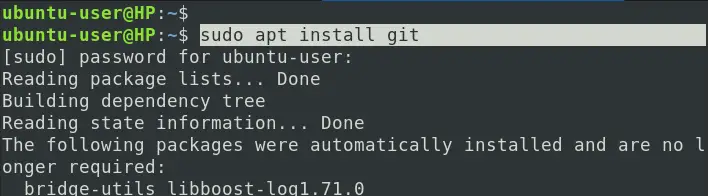
When done, clone the Boomerang Windows 10 GitHub repository using the command below.
git clone https://github.com/B00merang-Artwork/Windows-10.git
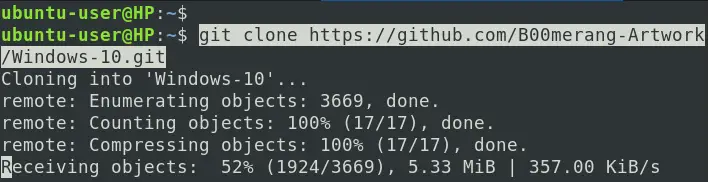
Now, create a .icons folder on your home directory using the command below.
mkdir ~/.icons
Move the clone Boomerang Windows 10 icons to this folder using the commands below.
sudo mv [path_to_icons] ~/.icons
E.g.
sudo mv Windows-10/ ~/.icons/

To enable and use these icons, relaunch the Tweaks tool. Select Appearance -> Icons. Select the Windows 10 icons you just downloaded on the drop-down menu. Immediately, you should see the icons on the Taskbar change the look to that of the Windows Desktop.
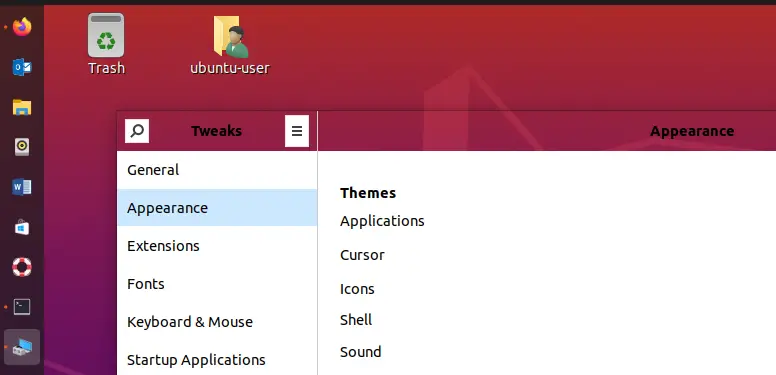
To finalize everything and get the near-look for Windows 10, we need to change the Desktop wallpaper. Luckily, you can get so many Windows 10 HD wallpapers online. Lastly, we need to position the Ubuntu taskbar at the bottom. To do this, launch the Settings menu -> Appearance. Under the Dock options, set Position on the screen to the bottom.
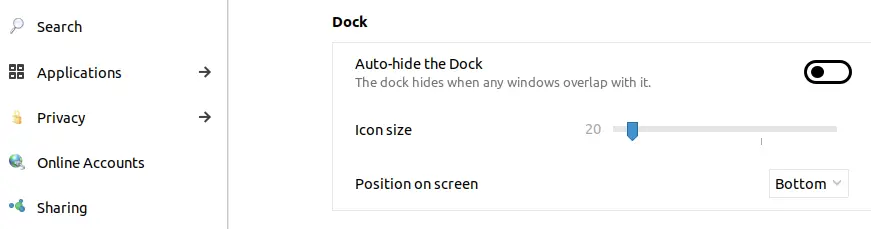
If you did everything exactly as described in this post, you should now have a system that looks exactly like Windows 10. See the image below.
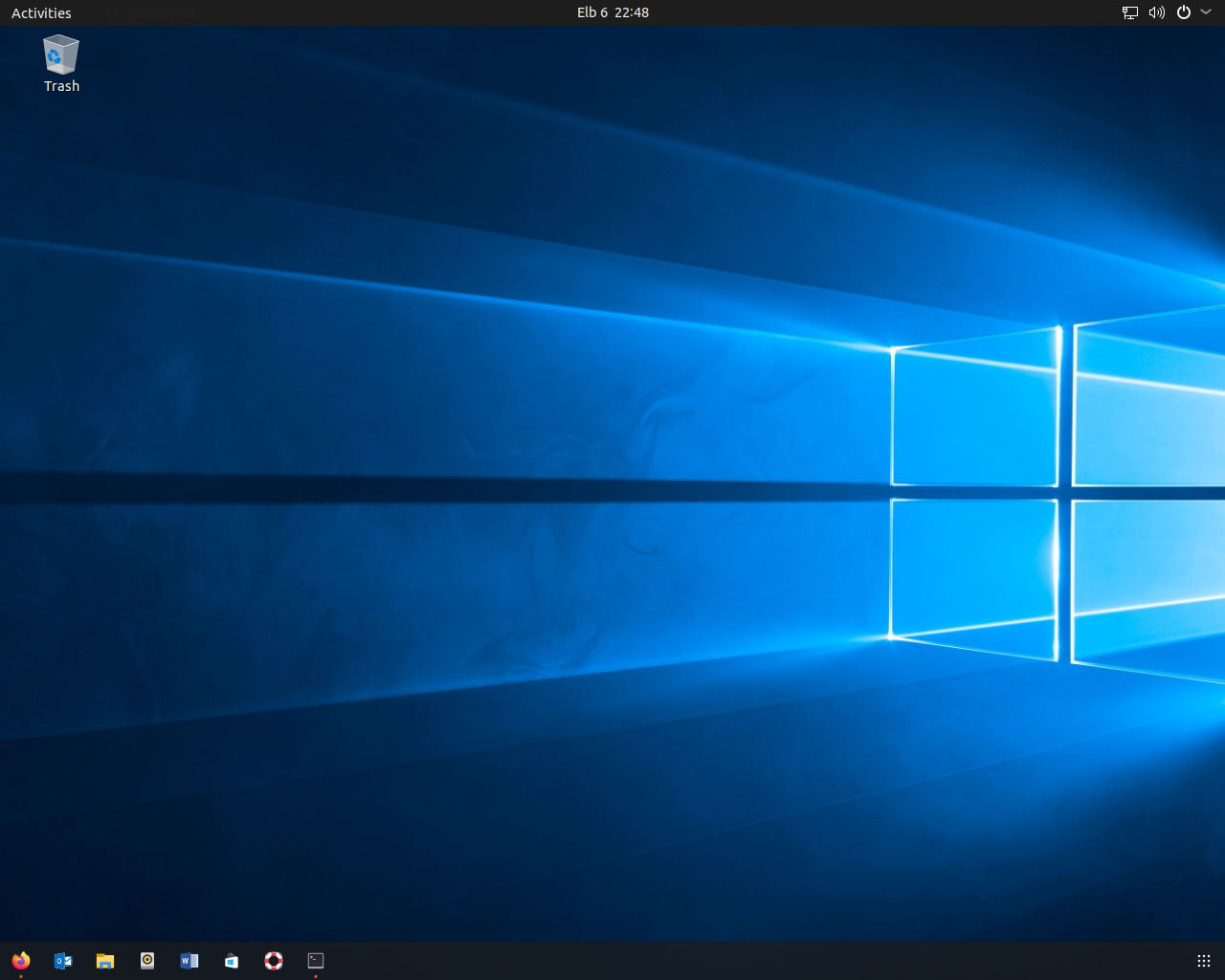
Wasn’t that fun? Let’s look at another method you can use to bring the Windows 10 look and feel to your Ubuntu system.
Method 2. Using the UKUI Desktop Environment
This is the quickest way if you want to get the Windows look and feel to your Ubuntu system. However, since it does a whole reskin of the Desktop environment, there aren’t many customizations you can do compared to Method 1.
Additionally, it doesn’t give you that exact Windows 10 look. There are some touches of Windows 7 and Windows XP.
UKUI is a desktop environment developed by Ubuntu Kylin, which is an official flavor of Ubuntu.
To get started, add the UKUI PPA to your system using the command below. You will see a prompt to press ‘Enter’ to add the PPA.
sudo add-apt-repository ppa:ubuntukylin-members/ukui
When done, update your system to apply this new configuration.
sudo apt update
Run the command below to install the UKUI Desktop environment on your system.
sudo apt install ukui-desktop-environment
After a successful installation, log out of the current session. On the Ubuntu login screen, select the UKUI desktop environment. You should now see a whole new Desktop Interface, as shown below.
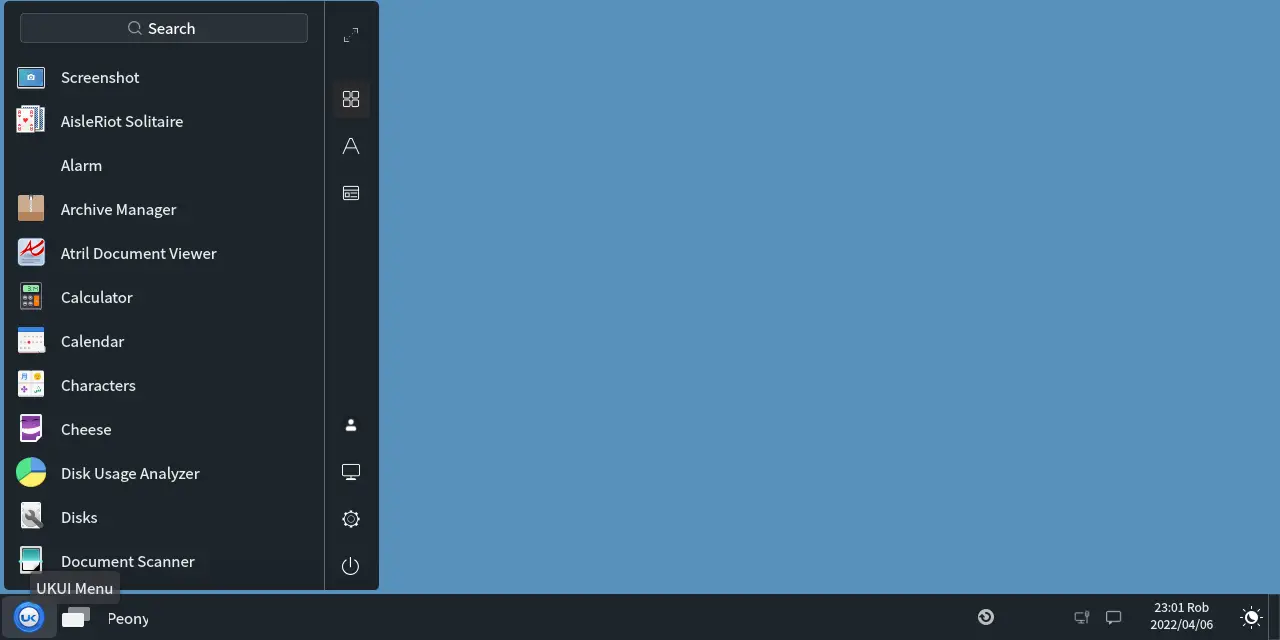
As stated above, this method does not give you the entire Windows 10 look and feel as you would expect. Therefore, if you are not in a hurry, we highly recommend the first method because it gives you room for additional customizations.
Execute the commands below to remove the UKUI desktop environment from your system.
sudo apt purge ukui-desktop-environment ubuntukylin-default-settings peony-common
When done, reboot the system to apply the changes.
sudo reboot now
Conclusion
That’s it! Up to this point, I believe your Ubuntu system looks no different from a Windows PC. To get an even much better Windows 10 feel and look, install the Cinnamon Desktop Environment. By default, Ubuntu uses GNOME. The default Cinnamon bottom taskbar will give your system the exact look and feel of Windows 10. If you encounter any issues, please let us know in the comments below.
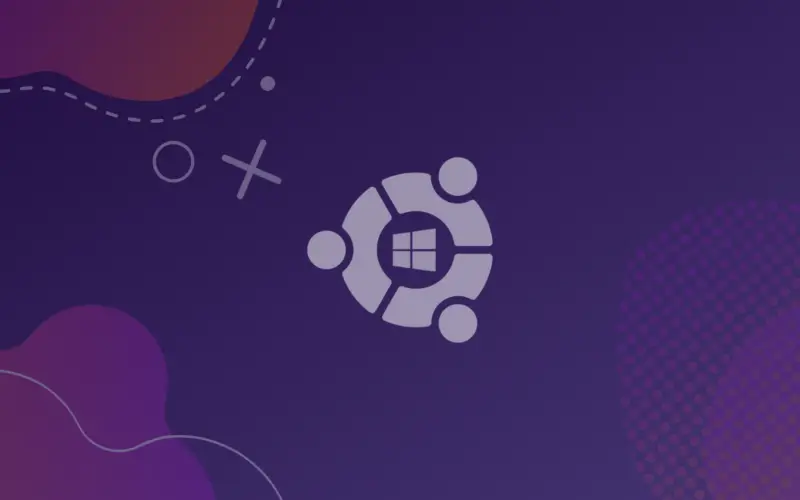

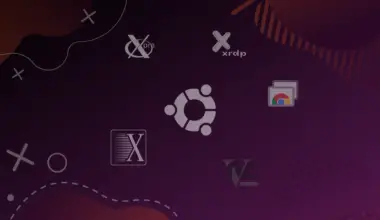
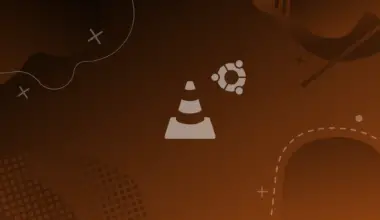
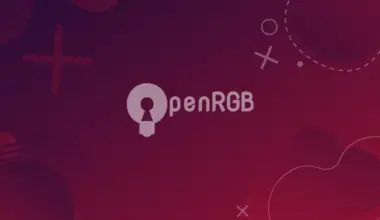

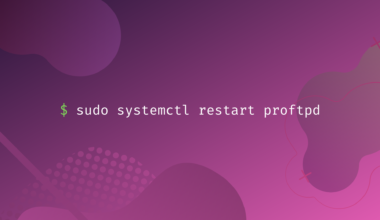
With windows 11 just change gnome desktop. Windows 11 copy what gnome does and linux in general.
These new newb apps makes linux regress sometime. They need to figure out simplicity and power use in mind.
But, it really shine for encryption though it is easy.
People have strong bad habits with technology and the dumbest thing is “intuitive”. Nothing is intuitive even walk you need to learn but you forgot after a while that you have learnt this.
I think it is much easier to use LinuxMint that is like Windowa.
I left Windows for a reason, the last thing I want is for my Linux OS to be like Windows
how get the taskbar
it doesn work maybe cause i am using an old macbook 4,1 late 08 so 1gb ram and dont load when i click at ukui desktop and try to login so i tried to uninstall but back this bug error
root@leoxavier:/home/leoxavier# sudo apt purge ukui-desktop-environment ubuntukylin-default-settings peony-common
Lendo listas de pacotes… Pronto
Construindo árvore de dependências… Pronto
Lendo informação de estado… Pronto
O pacote ‘ubuntukylin-default-settings’ não está instalado, por isso não será removido
Você pode querer executar ‘apt –fix-broken install’ para corrigí-los.
Os pacotes a seguir têm dependências desencontradas:
peony : Depende: peony-common (= 3.10.0-1+0421) mas não será instalado
ukui-control-center : Depende: kylin-nm (>= 3.1.1-2021+1029.1) mas não será instalado
Depende: ukui-media (>= 3.0.0-64) mas não será instalado
E: Dependências desencontradas. Tente ‘apt –fix-broken install’ sem nenhum pacote (ou especifique uma solução).
please send me a solution