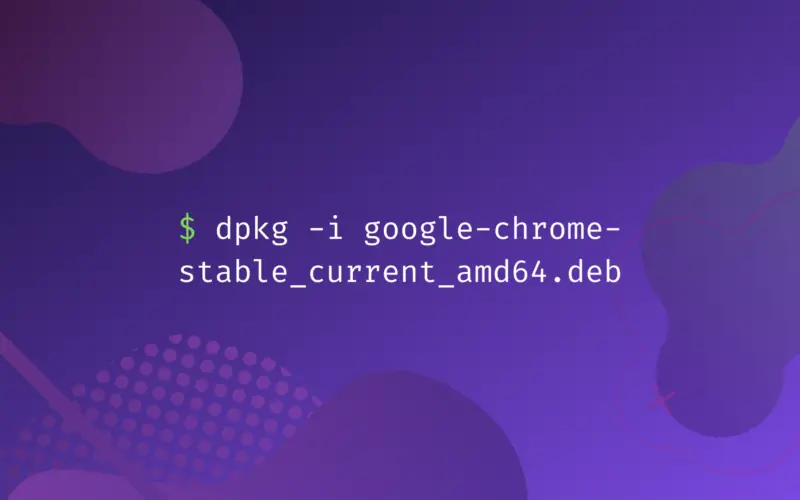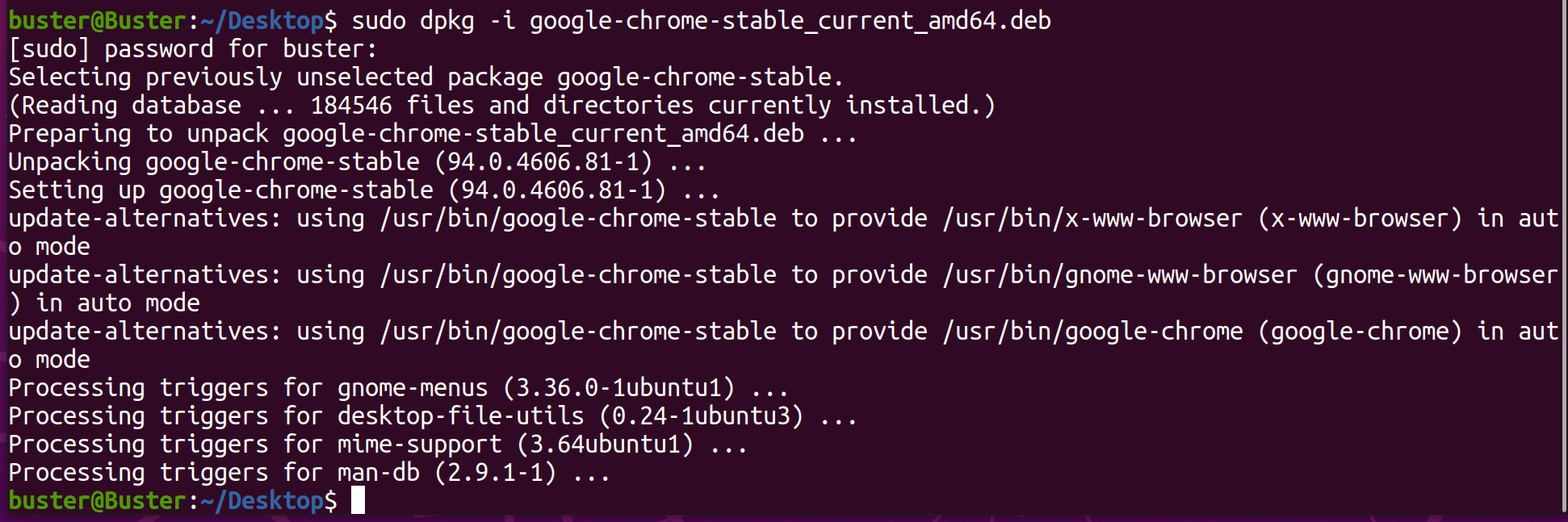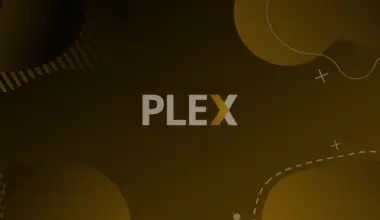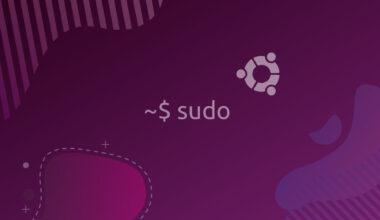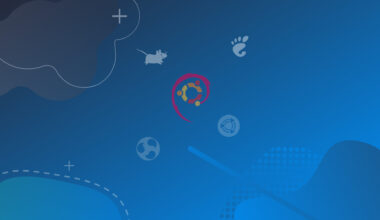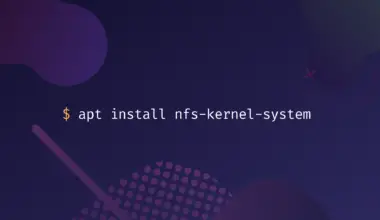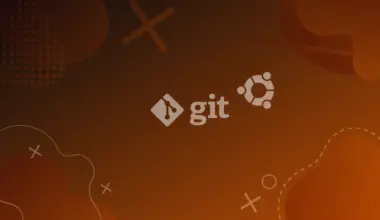Chrome is the most commonly used web browser. It is user-friendly and is mostly used in Windows systems, but it is also available in Linux distributions and macOS. Ubuntu does not have Chrome pre-installed because it is not available in its repositories.
However, Chromium is in the repositories of Ubuntu, but it is not the original Google Web Browser. Chrome is not open-source software. Today we will look at how to install Google Chrome in Ubuntu (22.04 or 20.04).
There are two ways in which you can install Chrome in Ubuntu. Firstly through the command-line interface (CLI) and secondly through (GUI) (Graphic User Interface).
In this tutorial we’ll install Chrome on Ubuntu 22.04 or 20.04 using both the command-line and GUI methods.
Table of Contents
What is Google Chrome?
Chrome is a user-friendly web browser with attractive GUI settings. Google launched it on December 11, 2008. Chrome includes features like synchronization with Google services and accounts. It has tabbed browsing in which users can open multiple tabs simultaneously and change between them.
It is also secure and fast as compared with other browsers. You can even change the layout and add themes to the background of your liking. It is installable on every OS, including Linux distributions, Windows, and macOS.
Method 1: Command Line Interface
Follow the below steps to download Chrome through the command-line interface (CLI).
Step 1: Opening a Terminal
Firstly open a terminal. To open a terminal in Ubuntu
- Right-click
- open a terminal here
OR
- go to Show Applications found in the bottom left corner
- search for Terminal
- click on Terminal
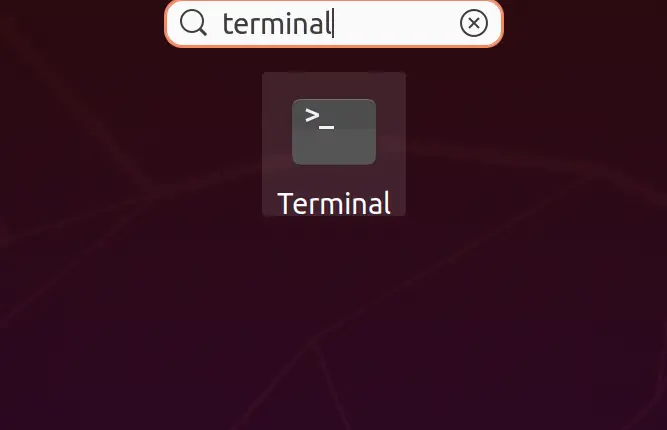
In this, I am using the default terminal. You can use any terminal of your liking.
Step 2: Updating and upgrading your packages
Once your terminal is opened, update and upgrade your apt to keep all the packages up to date.
sudo apt update && upgrade
Enter your machine’s password and press enter.
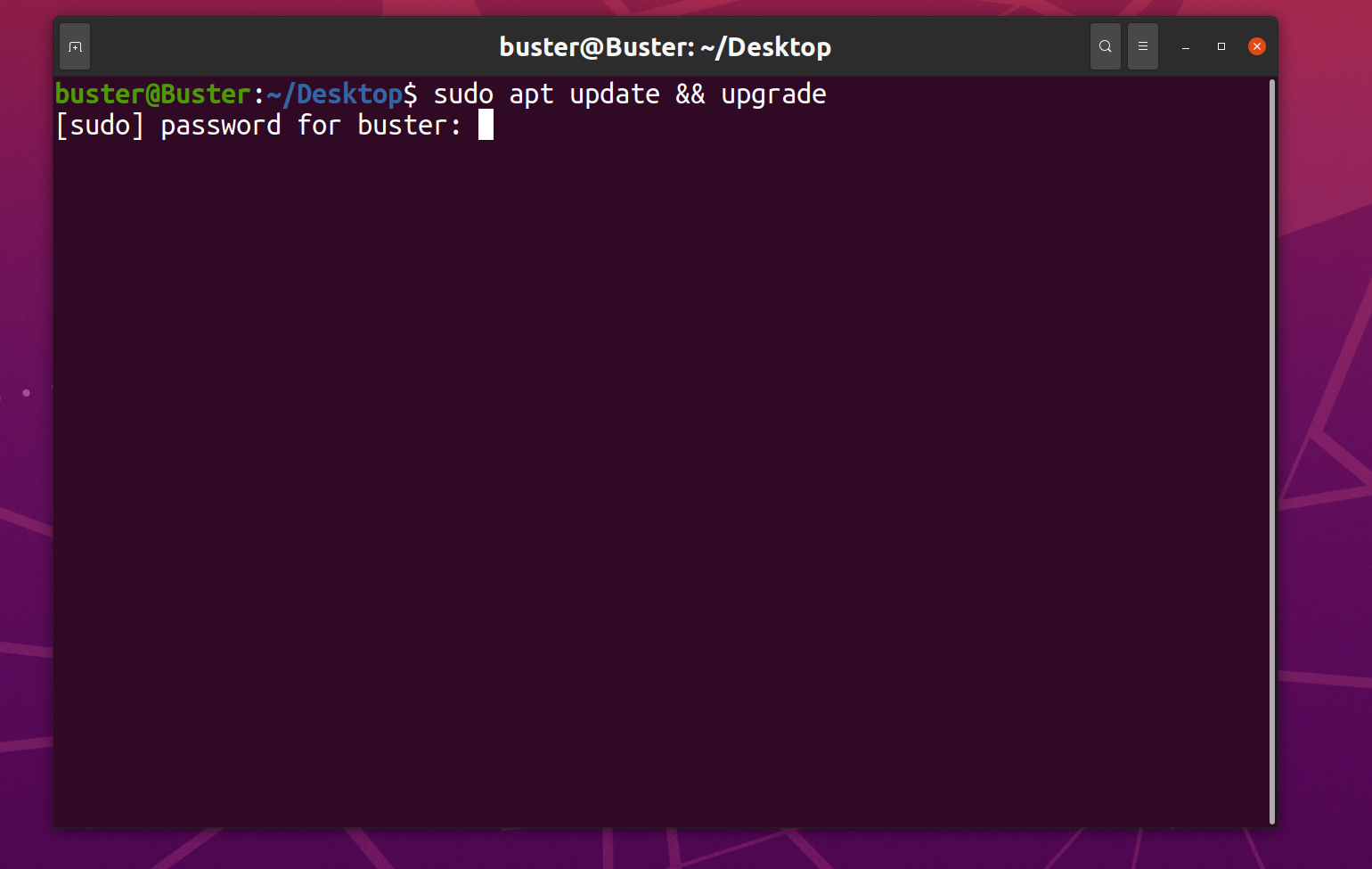
Step 3: Installing Wget utility (If not installed)
Chrome cannot be downloaded with the apt command, so hence as an alternative; we will use the wget command
wget --version
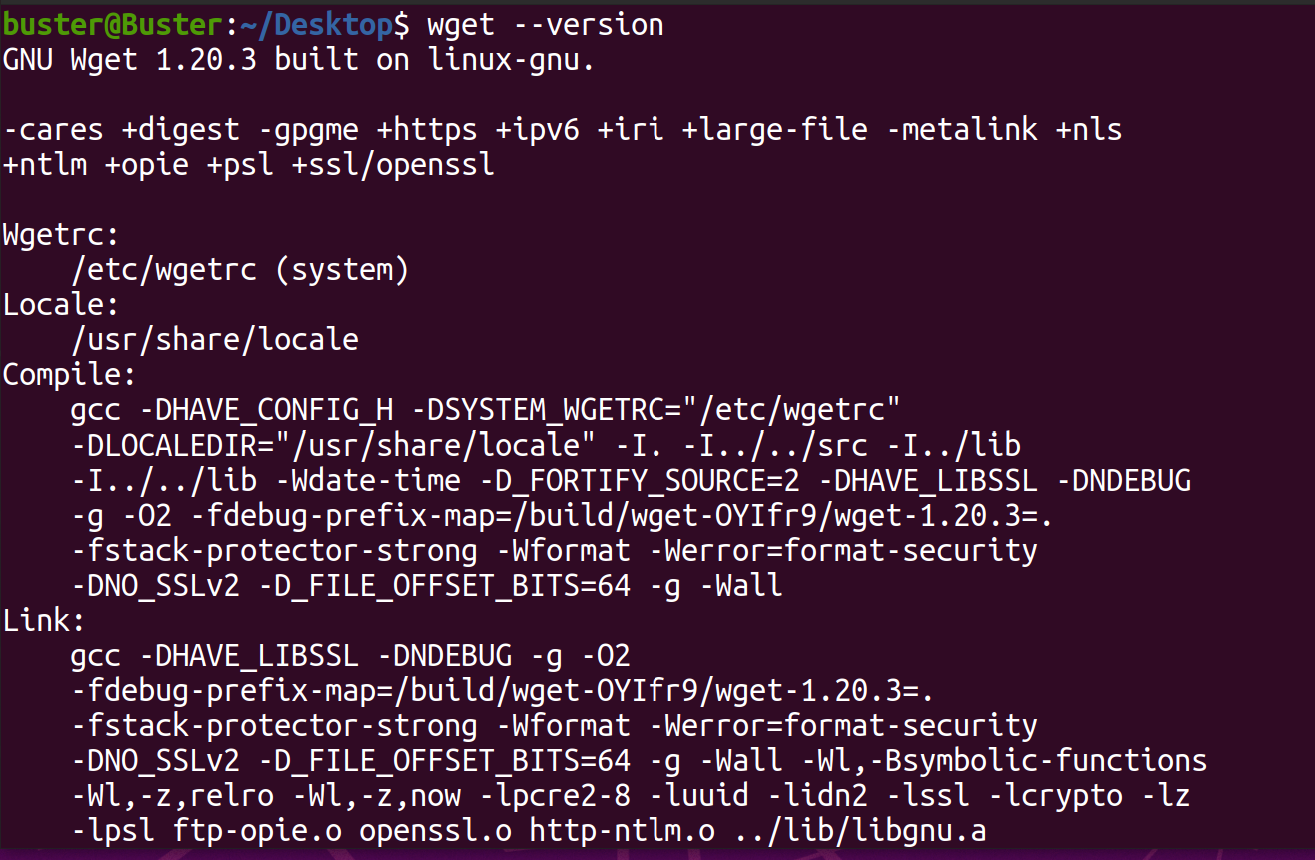
sudo apt install wget
Step 4: Download .deb Package for Chrome Installation
Now install the setup file for Chrome using the command:
wget https://dl.google.com/linux/direct/google-chrome-stable_current_amd64.deb
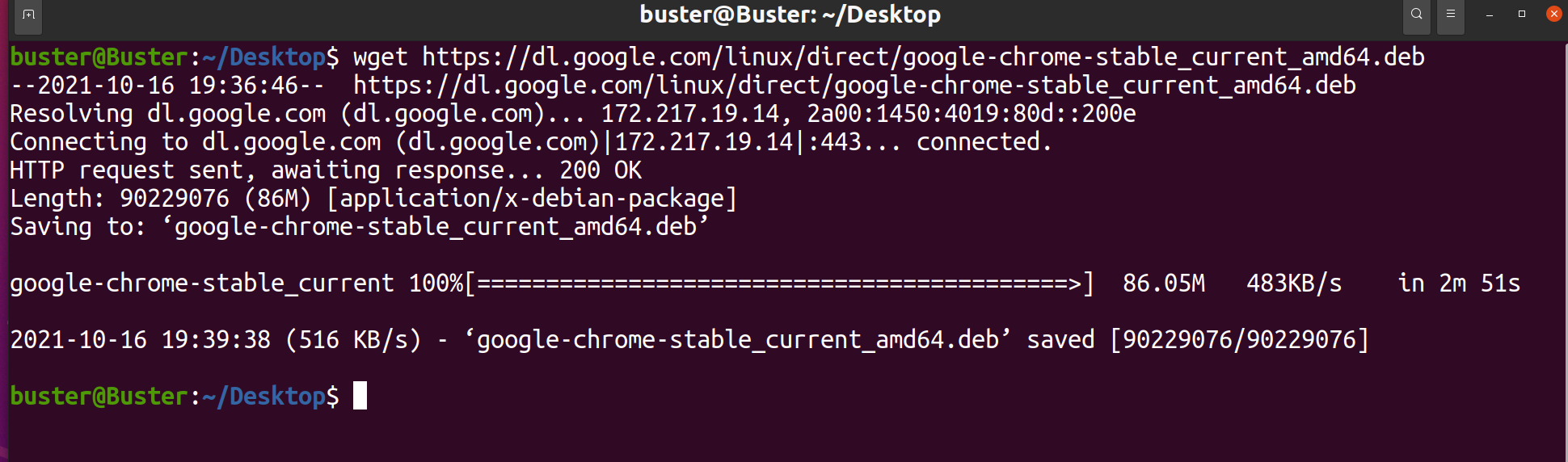
Step 5: Install Google Chrome using dpkg command
Now install Google Chrome with the dpkg command. Enter the below command.
sudo dpkg -i google-chrome-stable_current_amd64.deb
Step 6: Launch Chrome via Terminal
Hooray! Google Chrome has been installed successfully. Now all you have to do is launch Google Chrome.
Tick or untick the boxes according to your requirement and click OK

Method 2: GUI method (The Old Way)
Installing Chrome through GUI is easy and preferably considered the easiest way as compared with the command-line method. Just follow the below steps.
Step 1: Download Chrome
- Search “Download Chrome” in Google
- Click the first link that pops up
- On the website, click Download Chrome
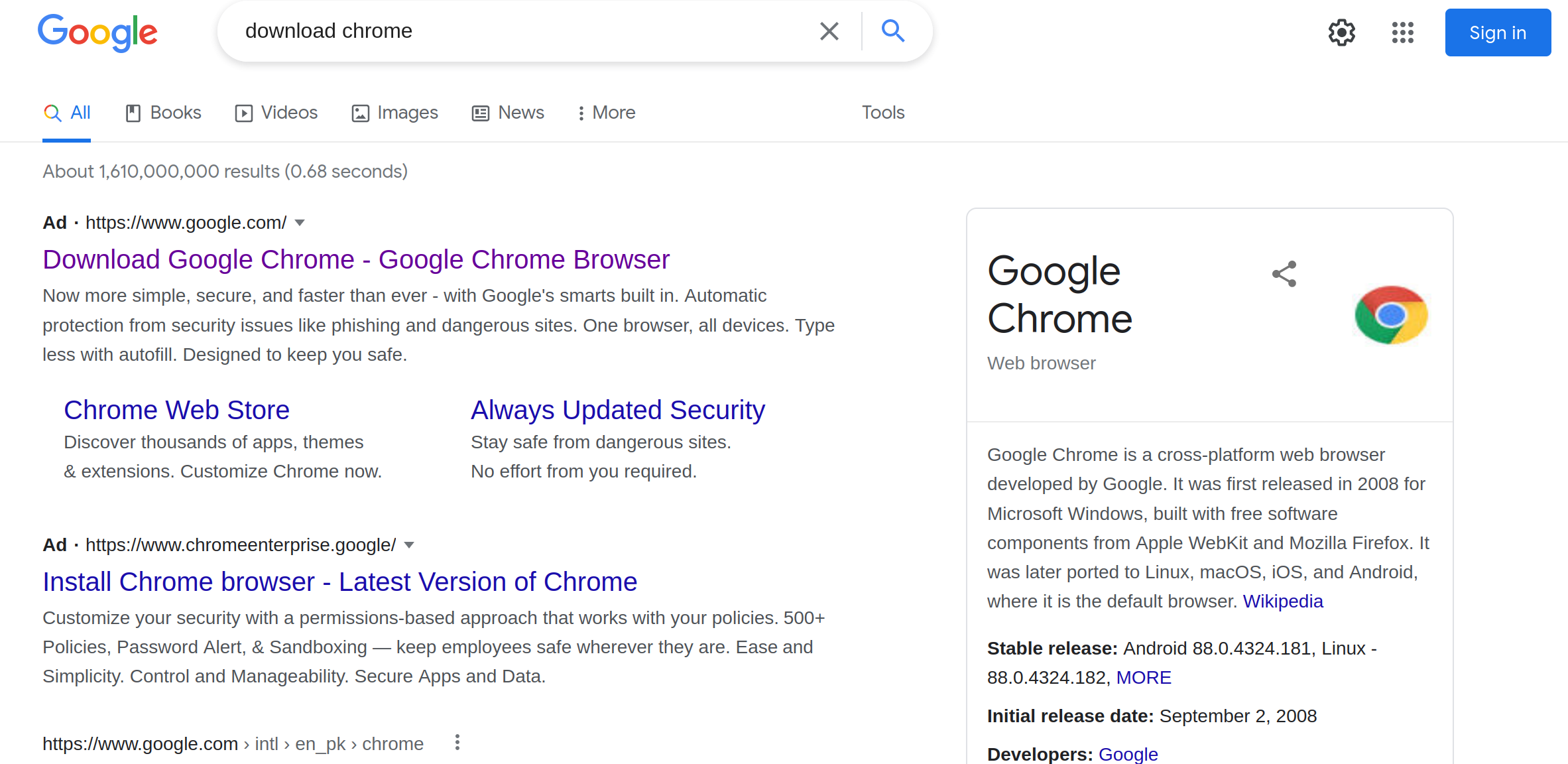
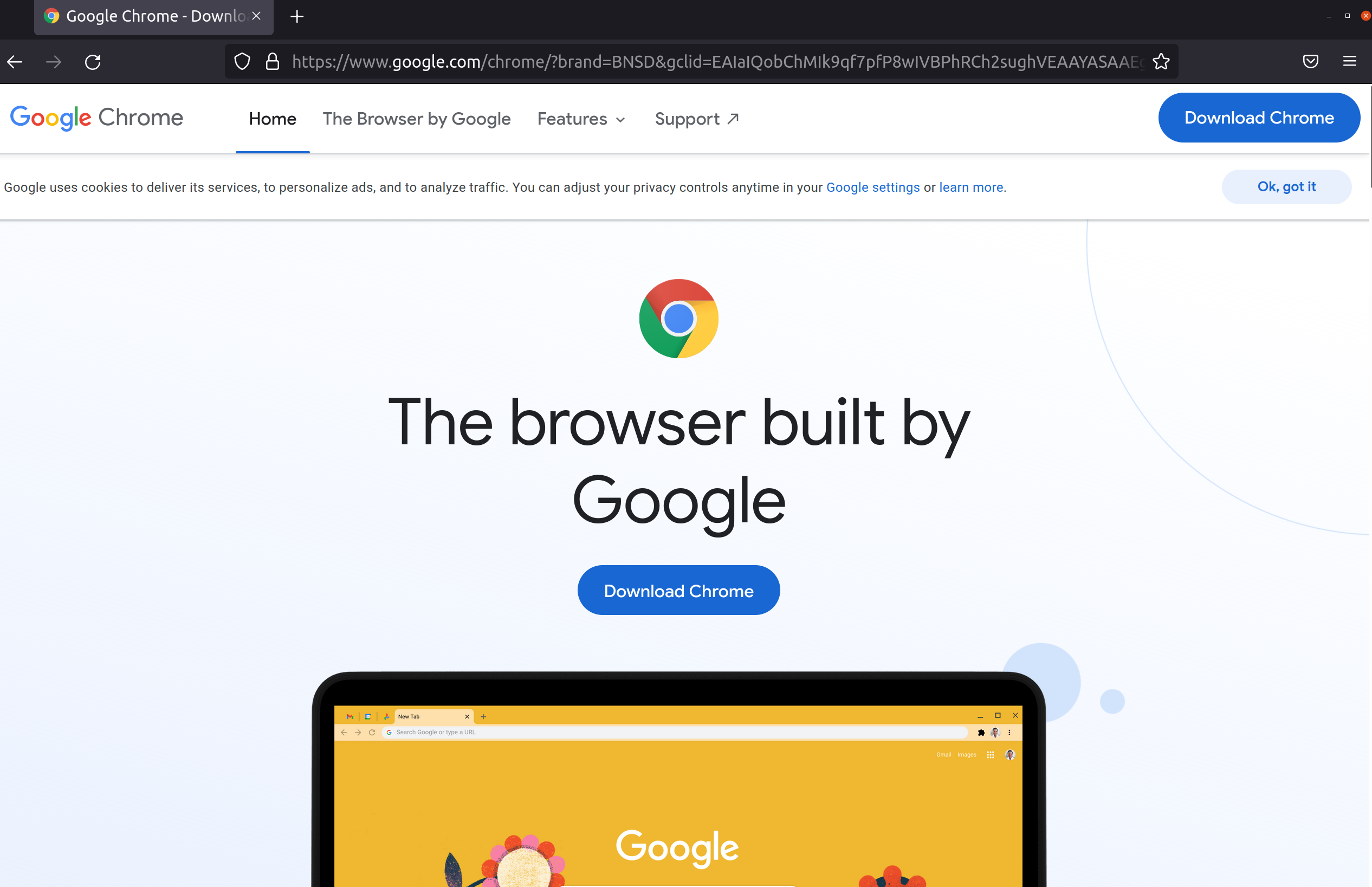
Step 2: Choosing .deb Package for Ubuntu 20.4
Next, you have to select the Package according to your OS. We will choose the first option because we are on Ubuntu 20.4.
Enter the “Accept and Install” button.

Step 3: Saving the .deb Package
Check the box with Save File and click OK. Your Downloading will start.

Step 4: Install Google Chrome
Go to your downloads folder and click on the application that you have installed.
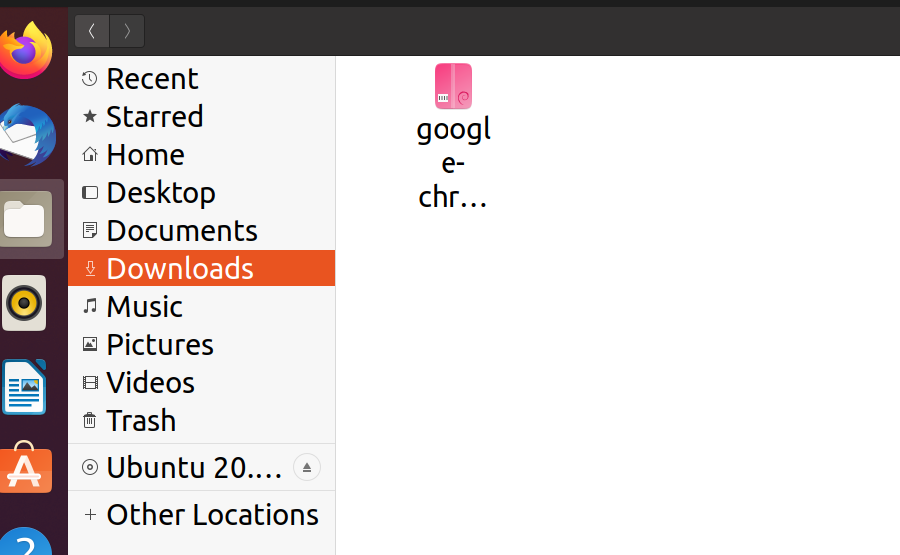
Ubuntu Software utility will start. Click install on the button, and your Google Chrome will start downloading. Authenticate yourself if asked.
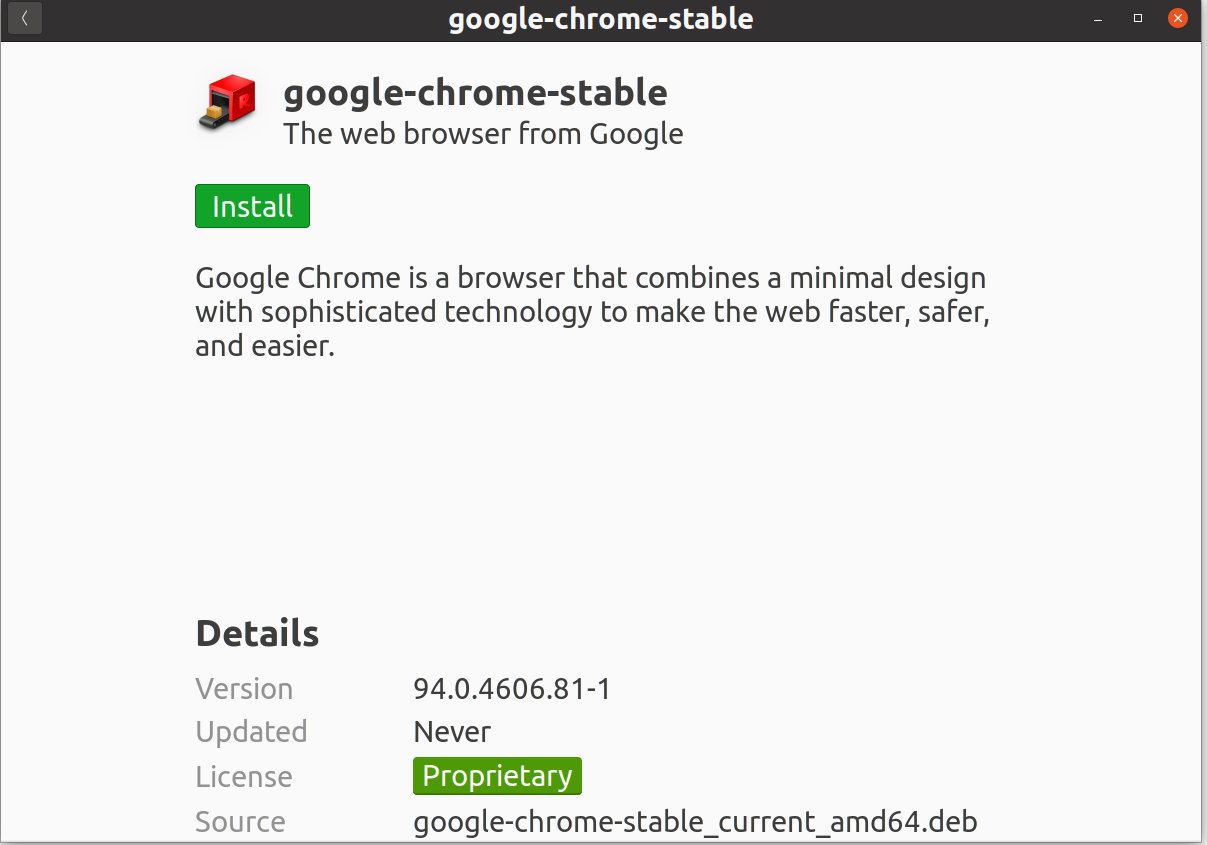
Step 5: Launch Google Chrome
Hooray! Google Chrome has been successfully installed in your system.
You can start it using the graphical user interface:
- Go to Show Applications
- Search for Chrome
- Click on the Chrome icon.
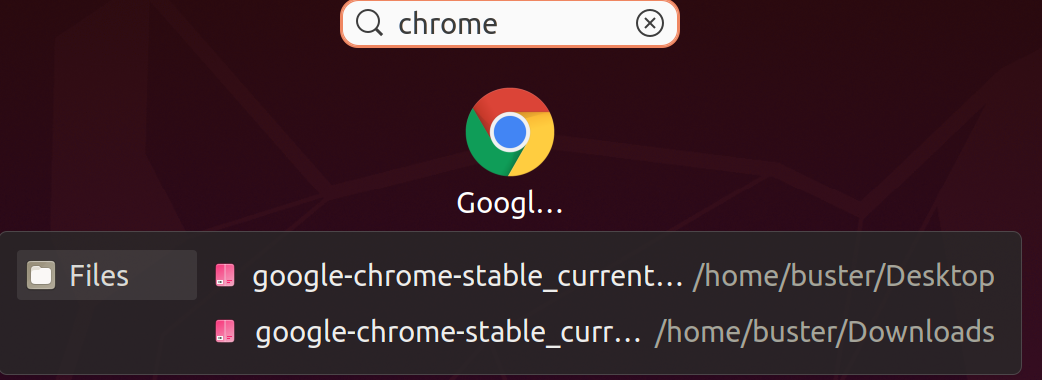
How to Update Google Chrome on Ubuntu
When you installed Chrome the official Google repository was added to your system.
You can check if the repository has been added by running the following command:
cat /etc/apt/sources.list.d/google-chrome.list
The output should be something like this:
### THIS FILE IS AUTOMATICALLY CONFIGURED ### # You may comment out this entry, but any other modifications may be lost. deb [arch=amd64] https://dl.google.com/linux/chrome/deb/ stable main
To update Google Chrome to the latest version, you can use the following commands.
First update our package index to ensure we have the latest packages available to install.
sudo apt update
Next run the command that will install Google Chrome. Since we updated our package index, the latest version will be installed.
sudo apt install google-chrome-stable
How to Remove Google Chrome on Ubuntu
The following command will remove Google Chrome from your Ubuntu system:
sudo apt remove google-chrome-stable
Set Google Chrome as the Default Browser in Ubuntu
When you install Google Chrome, it will not replace your system’s default web browser. Most likely the default browser in Ubuntu 20.04 or 22.04 is Firefox. If you would like to set Google Chrome as the default you can run the following command:
sudo update-alternatives --config x-www-browser
This will result in a menu in your terminal, from where you can select your preferred default browser.
Conclusion
I believe now you have a basic understanding of how to install Google Chrome on Ubuntu 22.04 or 20.04. Chrome is an excellent web browser for your operating system mainly because of its user-friendly interface.
Note: This tutorial does not apply only to Ubuntu version 22.04 or 20.04. It can be used in any version of Ubuntu.