The RGB lighting effects in PCs and their peripheral parts make the experience vivid and add aesthetics to the setup.
The lighting feature is available in almost all components like keyboards, mice, fans, etc. Moreover, the hardware manufacturers provide their own software for controlling their RGB lighting systems.
It is a positive thing, but there is a downside for Linux users. They do not create the software for Linux systems.
In this tutorial, we will walk through the steps of installing the OpenRGB software in Ubuntu and Debian-based Linux distros. We will explore a few methods to achieve this. We will install the software using the PPA repository, using the AppImage and from the deb package.
Table of Contents
Installing OpenRGB Using PPA Repository
The use of the PPA(Personal Package Archive) repository to install the software in the Ubuntu/Debian-based system is very popular.
The first step is to fetch and update the system packages. We can achieve it with the following commands.
sudo apt update && sudo apt upgrade
The next step is to add the OpenRGB PPA repository. Use the following command for that.
sudo add-apt-repository ppa:thopiekar/openrgb
Now the repository has been added to the list, and it’s time to update the system to let it know the repository has been added.
sudo apt update
Now, use the following command to install OpenRGB.
sudo apt install openrgb
Finally, the OpenRGB software will be installed. You can use the following command to check whether it has been installed.
openrgb -V
OpenRGB 0.71, for controlling RGB lighting. Version: 0.71 Build Date Mon, 13 Jun 2022 09:46:32 +0000 Git Commit ID Git Commit Date Git Branch
Installing OpenRGB Using AppImage
One of the simplest methods to install OpenRGB is installing it via AppImage. It is an alternative to installing the software with a PPA repository.
OpenRGB may not have a release for every Linux distribution. In such a case installing the OpenRGB AppImage is the option. It is the fastest option to use any software. AppImage provides a portable software version that can run on any machine. There is no need to install the software.
After downloading the AppImage file of software, we can directly run it through the command line. Therefore it helps to eliminate the tedious and time-consuming process of installing the software according to the distros.
For OpenRGB, we can download its AppImage from the OpenRGB website.
Download the AppImage according to the architecture of your system. A file with the extension .AppImage will be downloaded. Next, navigate to the path where the file is downloaded and change the permission of the file as follows.
chmod +x OpenRGB_0.7_x86_64_6128731.AppImage
The above command will give everyone the right to execute the AppImage file. Here, +x represents the execute permission. OpenRGB_0.7_x86_64_6128731.AppImage is the name of the file.
After granting the permission, the software is ready to be used. Use the following command to run the OpenRGB software from the terminal.
./OpenRGB_0.7_x86_64_6128731.AppImage
After running this command, OpenRGB will open, and you can start using it.
Installing OpenRGB With DEB Package
The third method of installing the OpenRGB software is through the deb package. This method is suitable for the Debian and Debian-based distributions such as Linux Mint, Ubuntu, Kali Linux, etc.
The first step is to download the OpenRGB deb file. You can find the deb file on OpenRGB website. After downloading the file, navigate to the path and use the dpkg command to install the file as below.
sudo dpkg -i openrgb_0.7_amd64_bullseye_6128731
The command will install OpenRGB in the system. However, you might run into a dependency error while installing the deb package. Run the following command to download the dependencies.
sudo apt install -f
The command will download OpenRGB, and we can access the software from the application menu.
Conclusion
In this tutorial, we learned that OpenRGB is a life-saver tool for controlling RGB lighting in Linux. We learned a couple of ways to install the software, including installing with the PPA repository, AppImage and deb package.

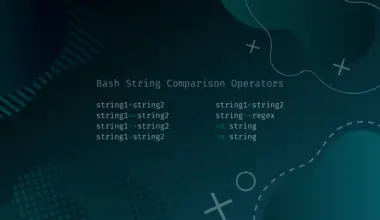
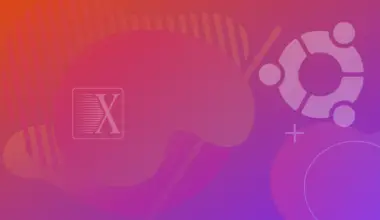
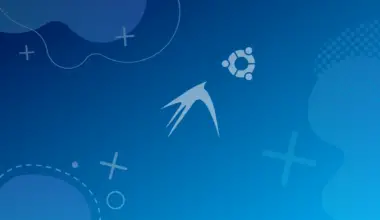
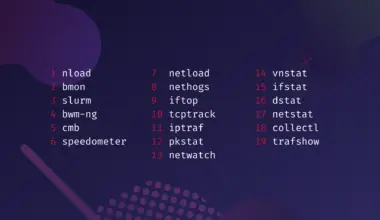
![How To Make a GET Request With cURL 38 curl -X GET [option] [URL] on a blue gradient background](https://bytexd.com/wp-content/uploads/2022/08/How-To-Make-a-GET-Request-With-cURL-380x220.png)
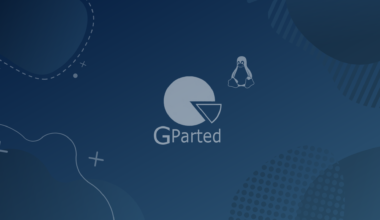
Very useful tutorial. Thanks!
These instructions are out of date. grub reports: Repository: ‘Types: deb
URIs: https://ppa.launchpadcontent.net/thopiekar/openrgb/ubuntu/
Suites: noble
Components: main
‘
More info: https://launchpad.net/~thopiekar/+archive/ubuntu/openrgb
Adding repository.
Press [ENTER] to continue or Ctrl-c to cancel.
Found existing deb entry in /etc/apt/sources.list.d/thopiekar-ubuntu-openrgb-noble.sources
Hit:1 http://au.archive.ubuntu.com/ubuntu noble InRelease
Hit:2 http://au.archive.ubuntu.com/ubuntu noble-updates InRelease
Hit:3 http://au.archive.ubuntu.com/ubuntu noble-backports InRelease
Get:4 https://dl.cloudsmith.io/public/coolercontrol/coolercontrol/deb/ubuntu noble InRelease [3,130 B]
Hit:5 https://packages.microsoft.com/repos/edge stable InRelease
Hit:6 http://security.ubuntu.com/ubuntu noble-security InRelease
Hit:7 https://ppa.launchpadcontent.net/solaar-unifying/stable/ubuntu noble InRelease
Ign:8 https://ppa.launchpadcontent.net/thopiekar/openrgb/ubuntu noble InRelease
Err:9 https://ppa.launchpadcontent.net/thopiekar/openrgb/ubuntu noble Release
404 Not Found [IP: 2620:2d:4000:1::81 443]
Reading package lists… Done
E: The repository ‘https://ppa.launchpadcontent.net/thopiekar/openrgb/ubuntu noble Release’ does not have a Release file.
N: Updating from such a repository can’t be done securely, and is therefore disabled by default.
N: See apt-secure(8) manpage for repository creation and user configuration details.