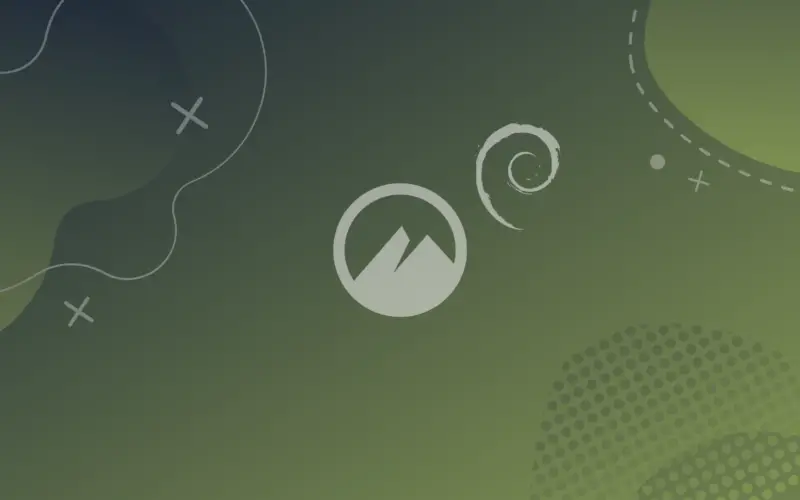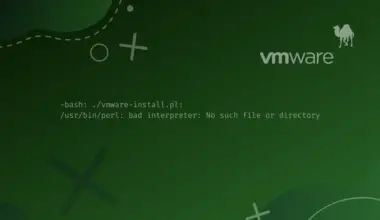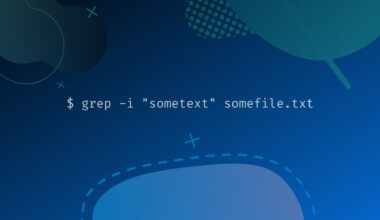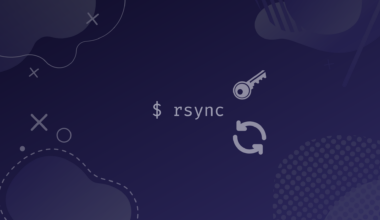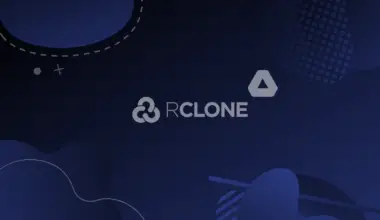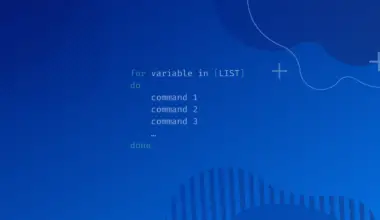Cinnamon is a desktop environment for the Linux operating system that offers advanced features and a traditional user interface. It is available for download from the Cinnamon website. It is based on the GNOME desktop environment and includes a number of features that make it more user-friendly and customizable than other desktop environments.
A desktop environment’s importance is tuning an OS to suit a user’s needs. From accessing the menu, managing applications, selecting folders, performing a search, and opening and closing a program.
So, an environment helps to efficiently manage our files and apps, keeping our desktop organized and enabling the user to incorporate less effort and time to navigate the desktop.
This article will look at how we can install the Cinnamon environment on a Debian 11 OS. There are three ways we can install a Cinnamon desktop environment on Debian.
- Install Cinnamon during the first installation of Debian OS
- Install Cinnamon using Tasksel
- Install Cinnamon using the APT package manager
Table of Contents
Method 1: Installing Cinnamon Desktop When Installing Debian 11
The first way to enable a cinnamon environment is simply by enabling it during your installation of Debian OS. Simply check the check box of the cinnamon environment to install it as shown
below and continue with the rest of the installation to have a cinnamon environment as your chosen environment.
Note that your selection is not limited to one desktop environment during installation.
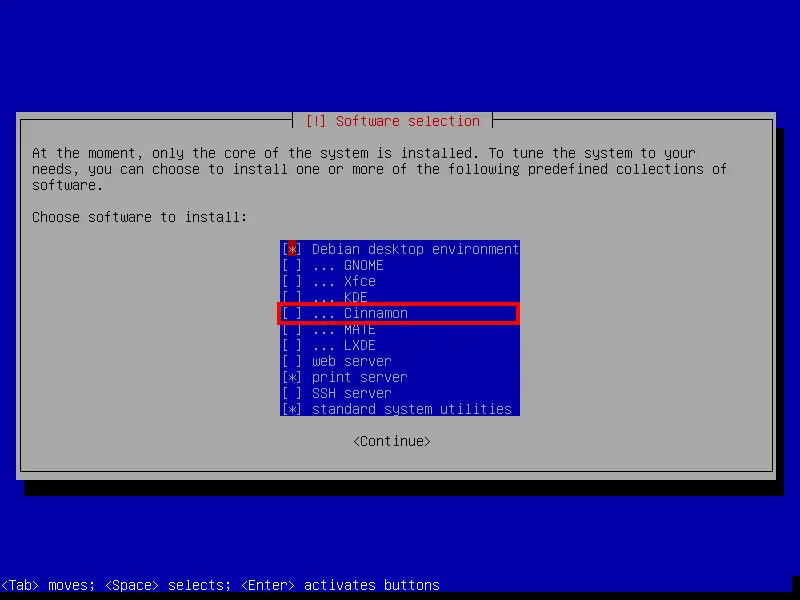
Method 2: Installing Cinnamon Desktop on Debian 11 Using Tasksel
Tasksel is a popular tool on Debian-based and Ubuntu-based Linux distributions. It makes the whole process of installing huge software packages on your system quite easily. For example, instead of installing the LAMPP (Linux + Apache + MySQL + PHP/Perl/Python) stack as separate packages, tasksel will install the Stack using one command.
Tasksel comes pre-installed on most Debian installations. However, if that’s not the case for you, execute the command below.
sudo apt install tasksel
After a successful installation, run the command below to launch tasksel.
sudo tasksel
You will see a screen pop-up on your Terminal listing all the Desktop Environments available for installation. Install Cinnamon by scrolling through the listed options using the Arrow keys and selecting it using the space bar key. Press Enter to start the installation.
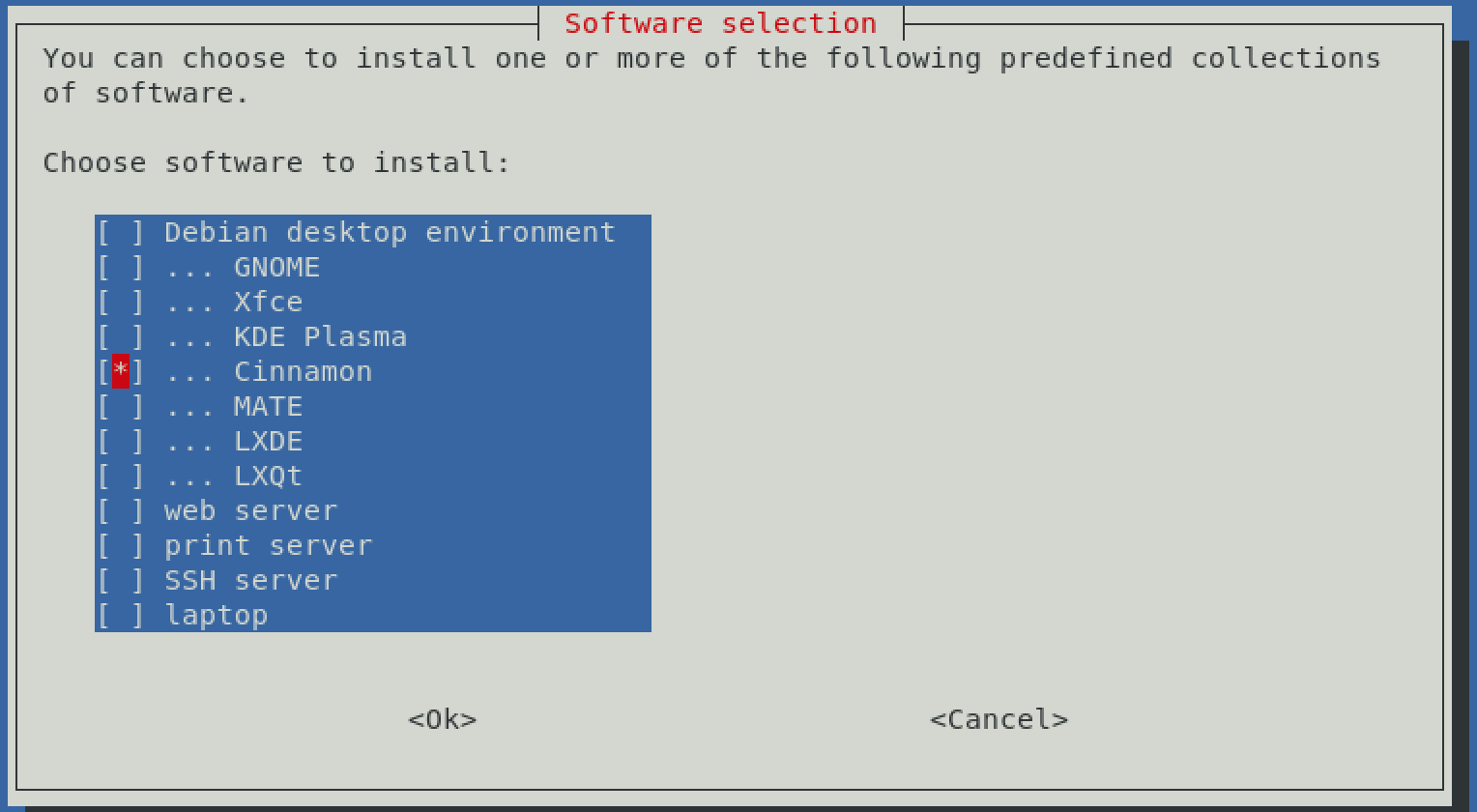
This process might take quite some time, depending on your internet connection. Please be patient.
Method 3: Install Cinnamon Desktop on Debian 11 Using APT
What if you didn’t enable cinnamon at the very beginning… is all lost? Luckily all is not lost, as you can change your environment later after the installation of Debian. Before changing the GNOME environment (usually the default environment if no other environment has been specified) to Cinnamon, let’s first learn how to check which environments are present in our system.
Always recall before installing any program on our system, we need to UPDATE our system to ensure that our package index is in check., ensuring that our system has the latest security patches and software updates for a smooth installation. So run the following command on your terminal:
sudo apt update
Then run:
sudo apt upgrade
This will upgrade our system to the latest package index to avoid any errors during installation. Now run the following on your terminal:
sudo update-alternatives --config x-session-manager
This command outputs all the available session managers or rather the desktop environments present in your system. If you didn’t select an environment, only the default environment will be displayed as shown. In our case, we have several Desktop Environments installed and are currently using GNOME.
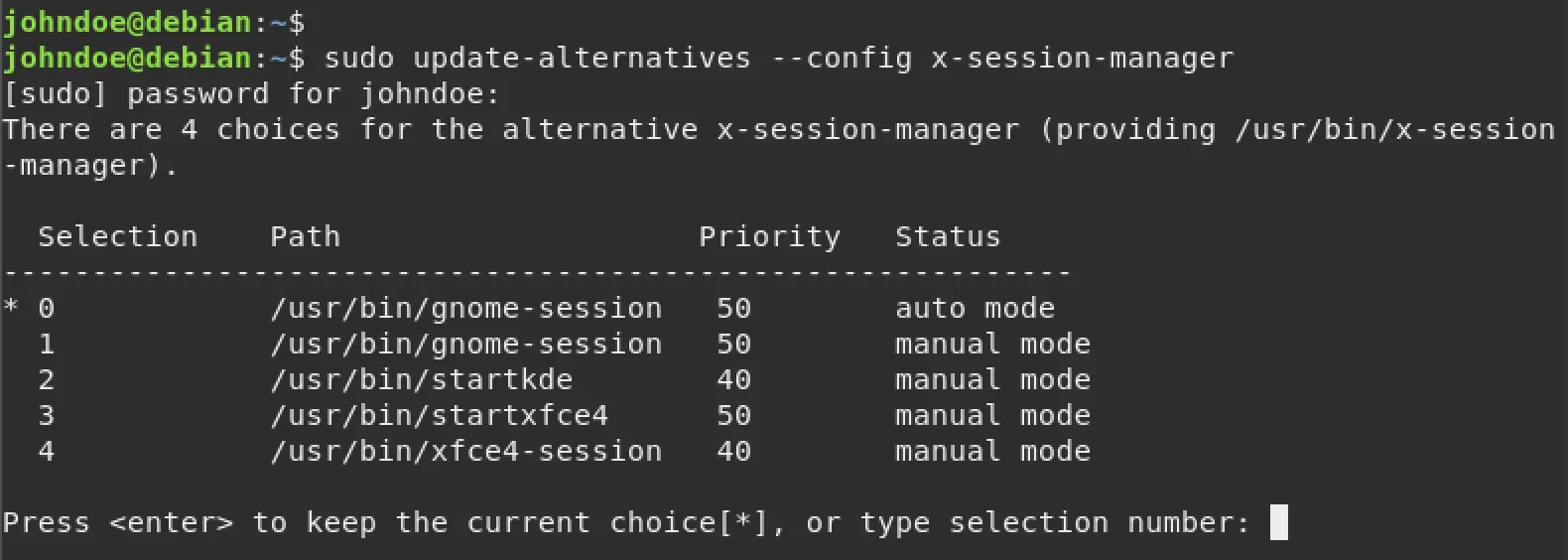
Now, we need to install the Cinnamon desktop environment manually. So run the following command on your terminal:
sudo apt install cinnamon
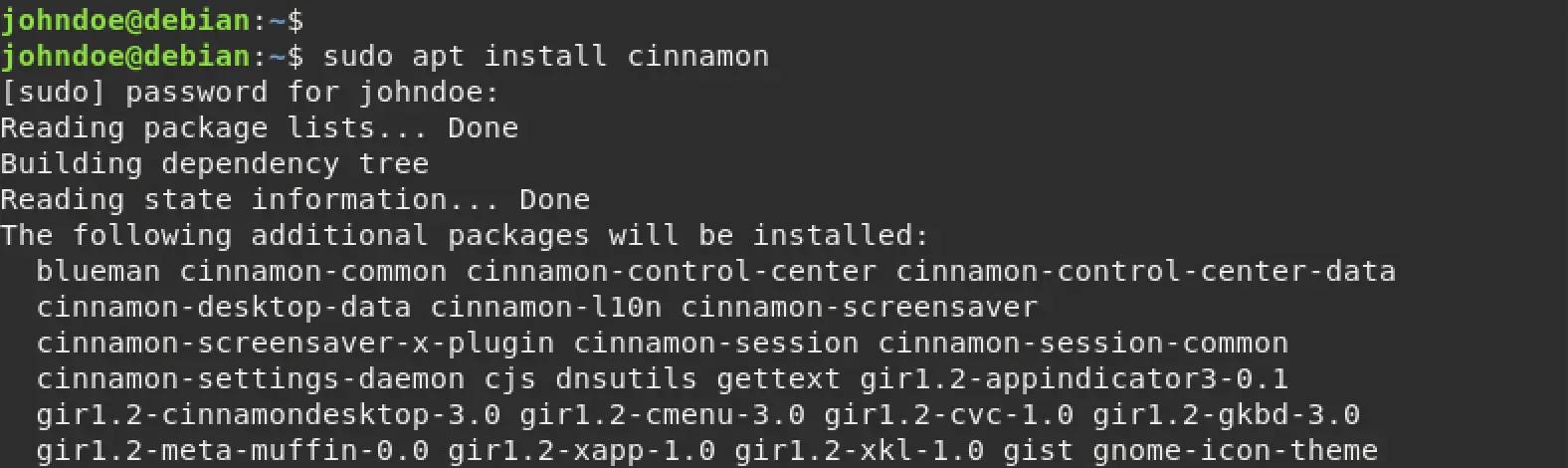
It might seem trivial, but please take NOTE of the spelling of cinnamon. It has double nn and not double mm. Most users only have difficulty installing this environment because of a spelling mistake. Before you rush to the internet and get advanced help from the community, make sure you got the spelling right.
Now that you have the cinnamon desktop environment installed, we can verify if it exists with the following command.
cinnamon -version
This will output the version of the cinnamon environment we have installed, as shown.

To set Cinnamon as our got-to session manager, run the command below.
sudo update-alternatives --config x-session-manager
In the event you had more than one desktop environment chosen, you will be presented with a prompt as shown below.
As you can see, the current desktop environment has been denoted with an asterisk (*). In our case, it’s GNOME.
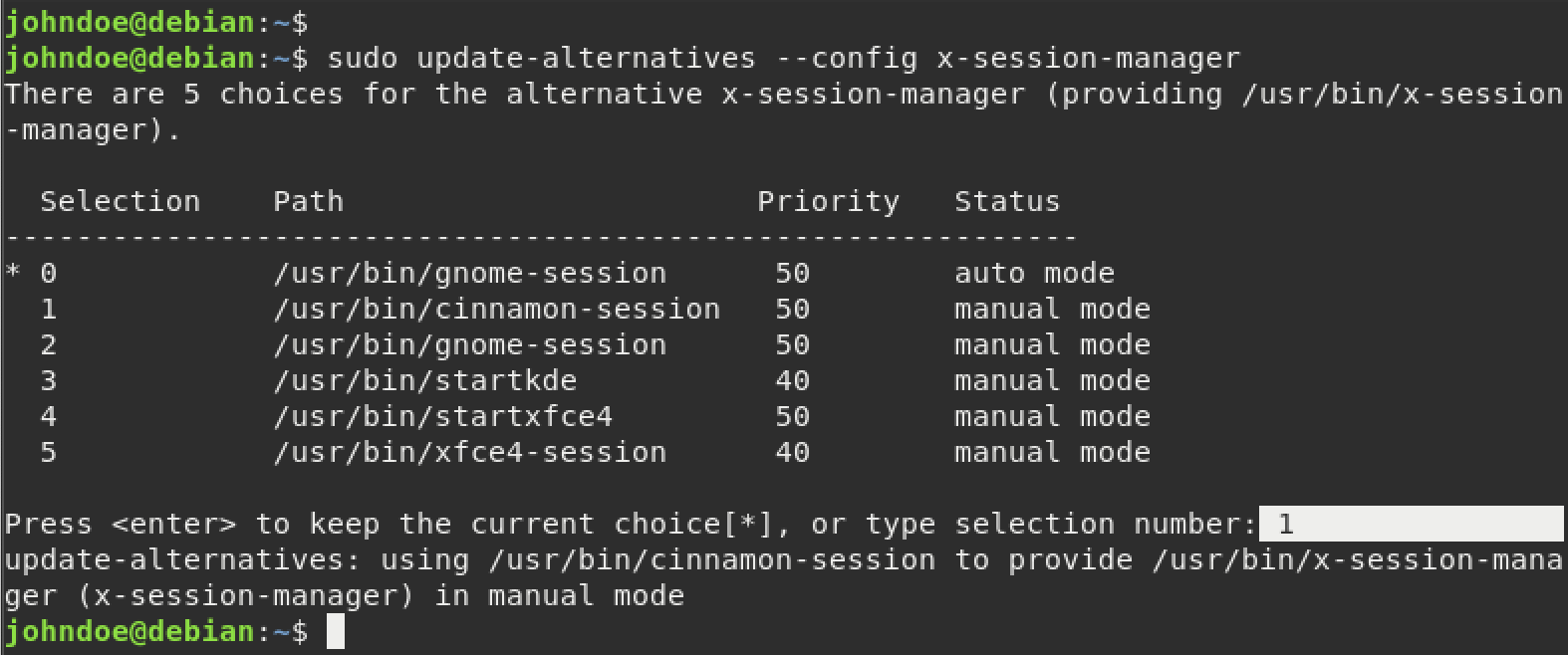
From there, you can choose the type of session manager you want to enable for your desktop by simply pressing the number associated with the environment of your choice. In our case, we will type 1, which represents the Cinnamon Desktop from the list.
We can now launch into our new cinnamon environment and experience it. First, Reboot your system with the command below.
sudo reboot now
reboot, don’t log in first. Follow the steps described below.Accessing the Cinnamon Desktop Environment
Now that we have more than one Desktop Environment on our system, we need to select the Desktop Environment we want to use from the login screen. There are different ways that you can do that depending on the DE that you are using.
In our case, we had previously installed BUDGIE, which allows you to select a Desktop Environment from the top-left corner dropdown, as shown below.
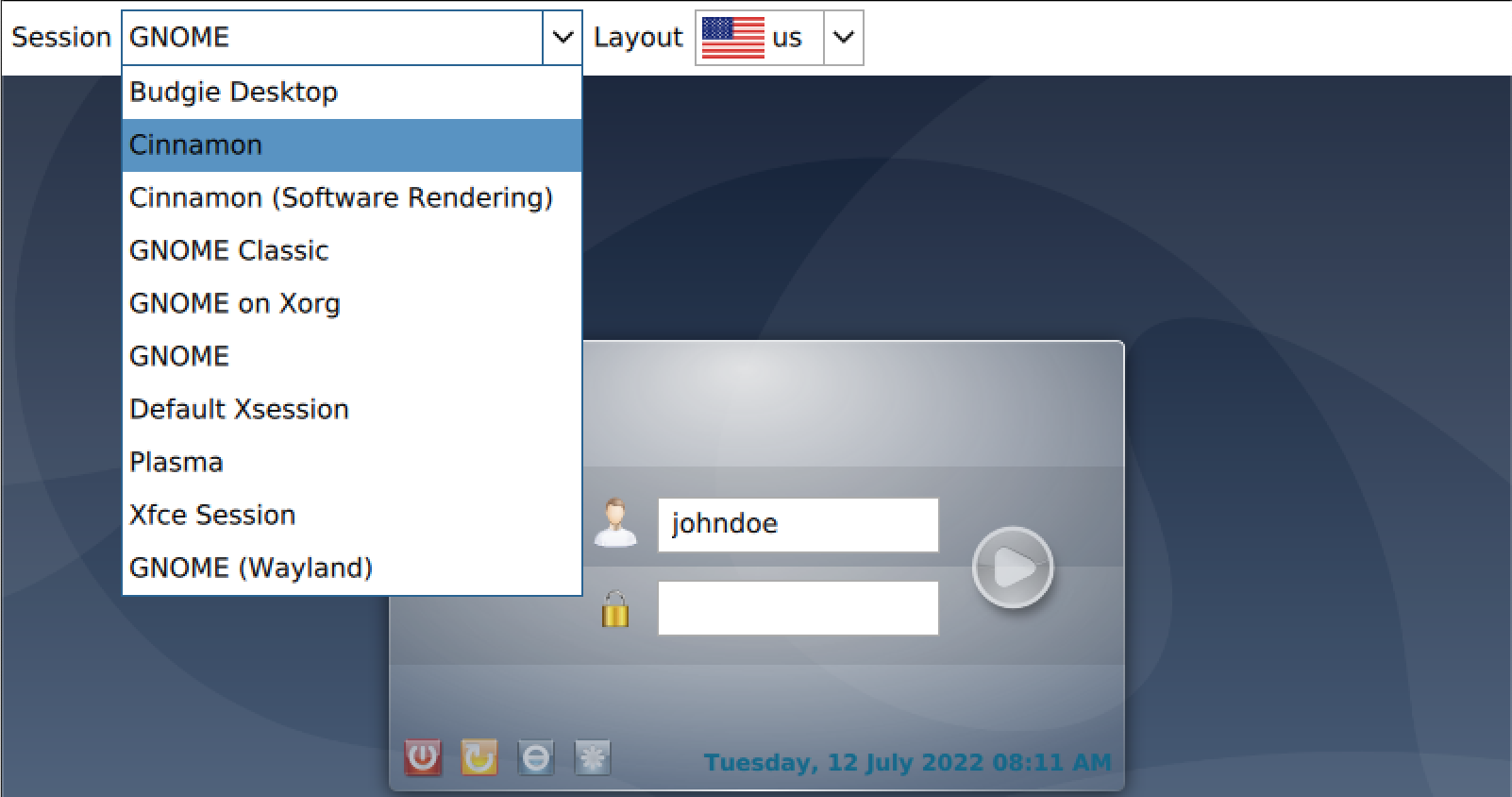
Settings icon next to the password field.After a successful login, you will see the beautiful Cinnamon Desktop Environment, as shown in the image below.
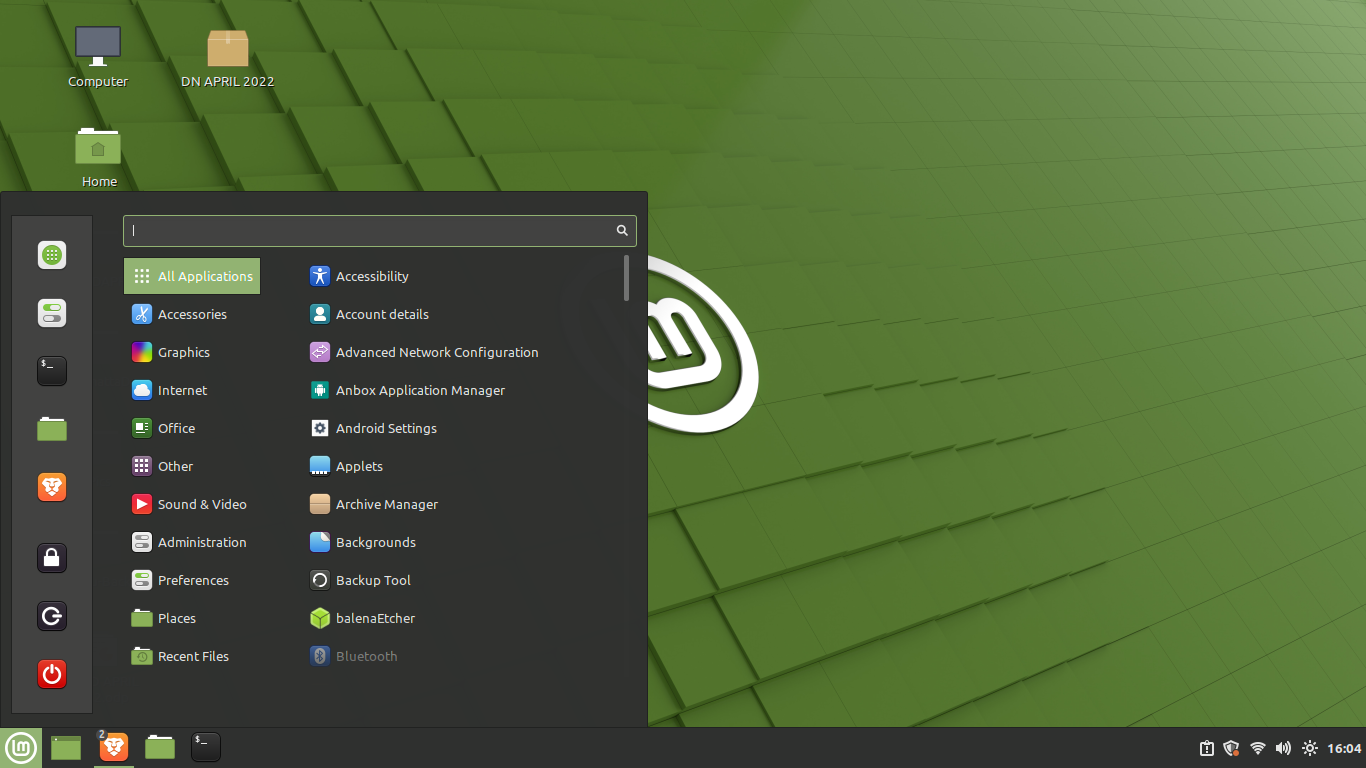
Isn’t it beautiful? Unlike most distributions, it has application icons at the bottom that you can choose from, just like the Windows OS. Compared to the GNOME environment, which has only the activities tab at the far top left corner where you can now access the file menu.
Conclusion
Up to this point, I hope you have successfully installed Cinnamon on your system. When selecting a suitable environment to manage your files and applications, take your time. If you have any questions or encountered any issues then feel free to leave a comment and we’ll get back to you as soon as we can.