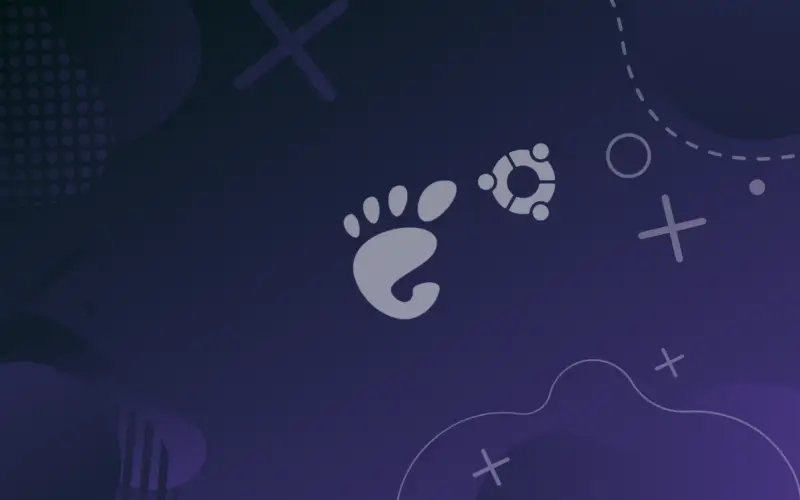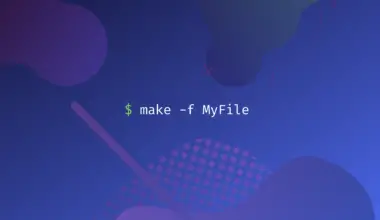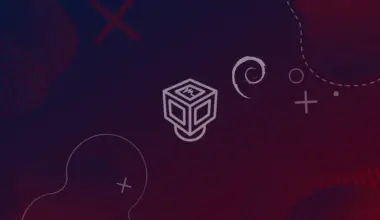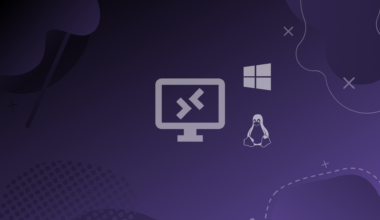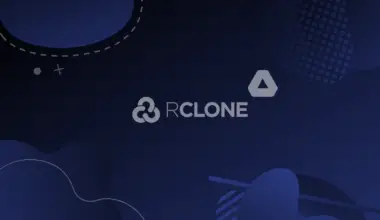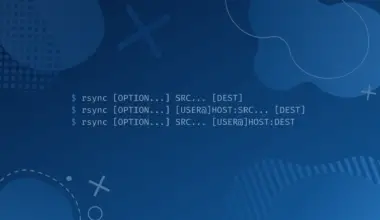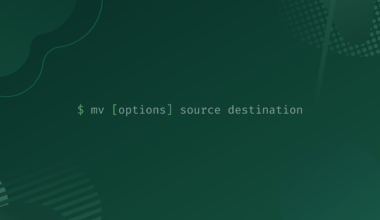The GNOME tweaks tool enables you to change themes. However, the challenging part could be installing and using the tool effectively.
This article guides through installing the GNOME tweaks tool in Ubuntu 22.04. It then walks you through downloading and changing themes.
Table of Contents
How to Install and Use GNOME Tweaks Step-by-step
Step 1: Check if the GNOME tweaks tool is already installed
The first step toward installing the GNOME tweaks tool is checking its presence. Run the gnome-tweaks command on the terminal.
gnome-tweaks
You get the following output if the application is not installed.
Command gnome-tweaks not found, but can be installed with:
sudo apt install gnome-tweaks
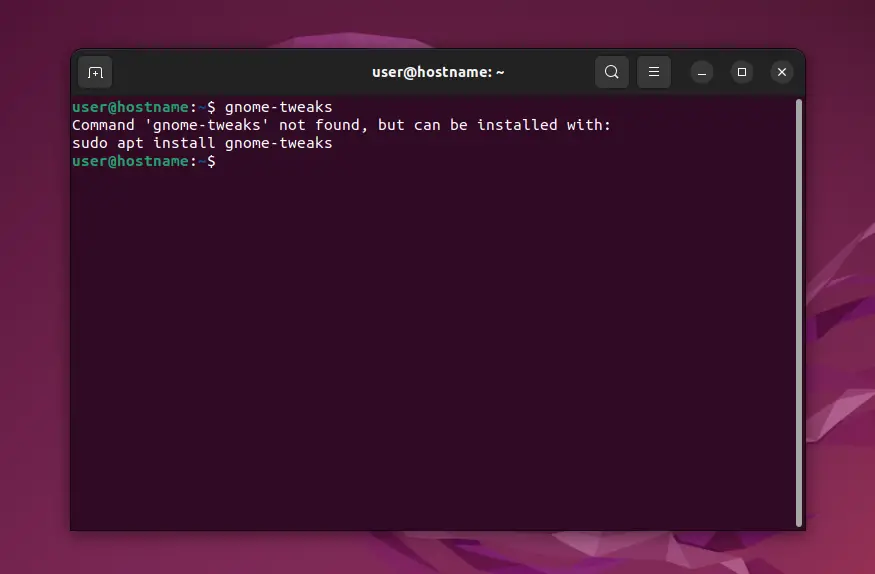
Let’s install the tool by following these steps.
Step 2: Update and Upgrade the System
It would be best to update and update your system before installing packages.
sudo apt update
sudo apt upgrade
Step 3: Enable the Universal Repository
Confirm whether the Universal repository is enabled on your system or install it.
sudo apt-add-repository universe
The system notifies you it is adding universe components to all repositories.
Adding component(s) universe to all repositories.
The system then asks you to press the enter key and proceeds to install and enable the Universal repository on your system. You get an output similar to mine:
Adding component(s) 'universe' to all repositories. Press [ENTER] to continue or Ctrl-c to cancel. Hit:1 http://ke.archive.ubuntu.com/ubuntu jammy InRelease Hit:2 http://ke.archive.ubuntu.com/ubuntu jammy-updates InRelease Hit:3 http://ke.archive.ubuntu.com/ubuntu jammy-backports InRelease Hit:4 https://deb.nodesource.com/node_18.x focal InRelease Hit:5 http://security.ubuntu.com/ubuntu jammy-security InRelease Reading package lists... Done
You can now install the GNOME tweaks tool.
Step 4: Install the GNOME Tweaks Tool
Run this command to install the GNOME tweaks tool in Ubuntu 22.04.
sudo apt install gnome-tweaks
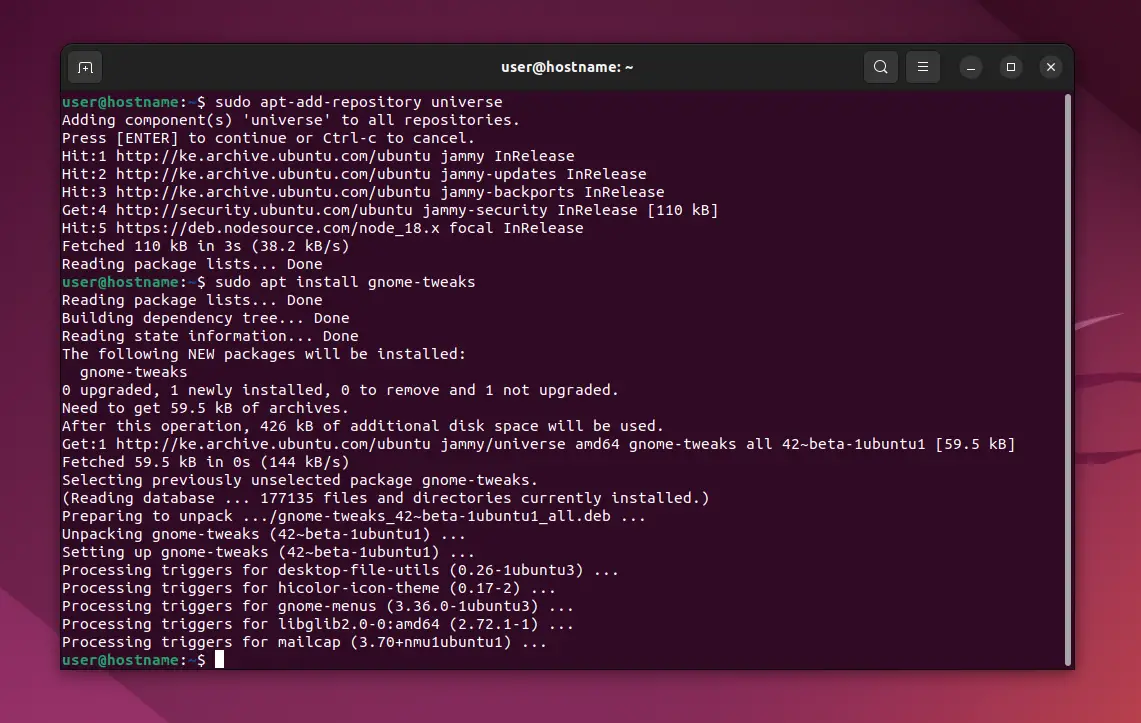
Step 5: Launch the GNOME Tweaks Tool
You can search the tweaks,
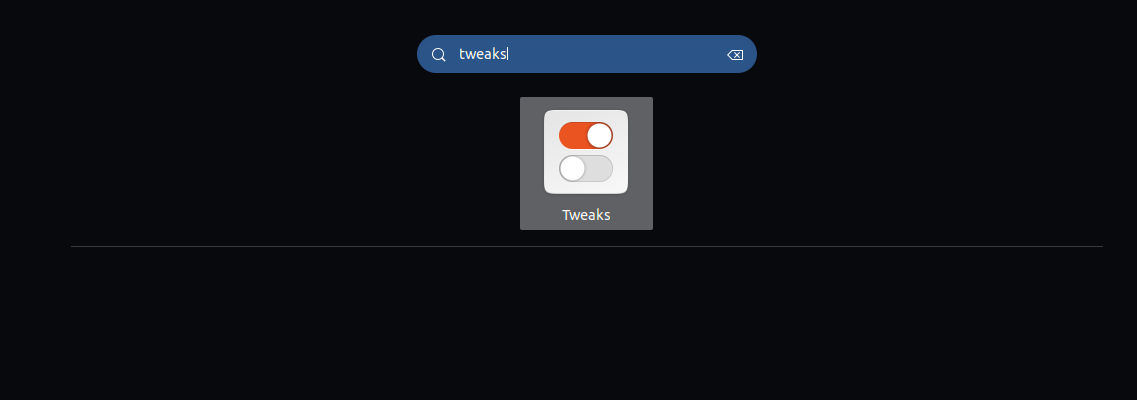
or launch the tool from the terminal after it is installed.
gnome-tweaks
The application appears on GUI or opens up when launched from the terminal. That confirms you successfully installed the GNOME Tweaks tool.
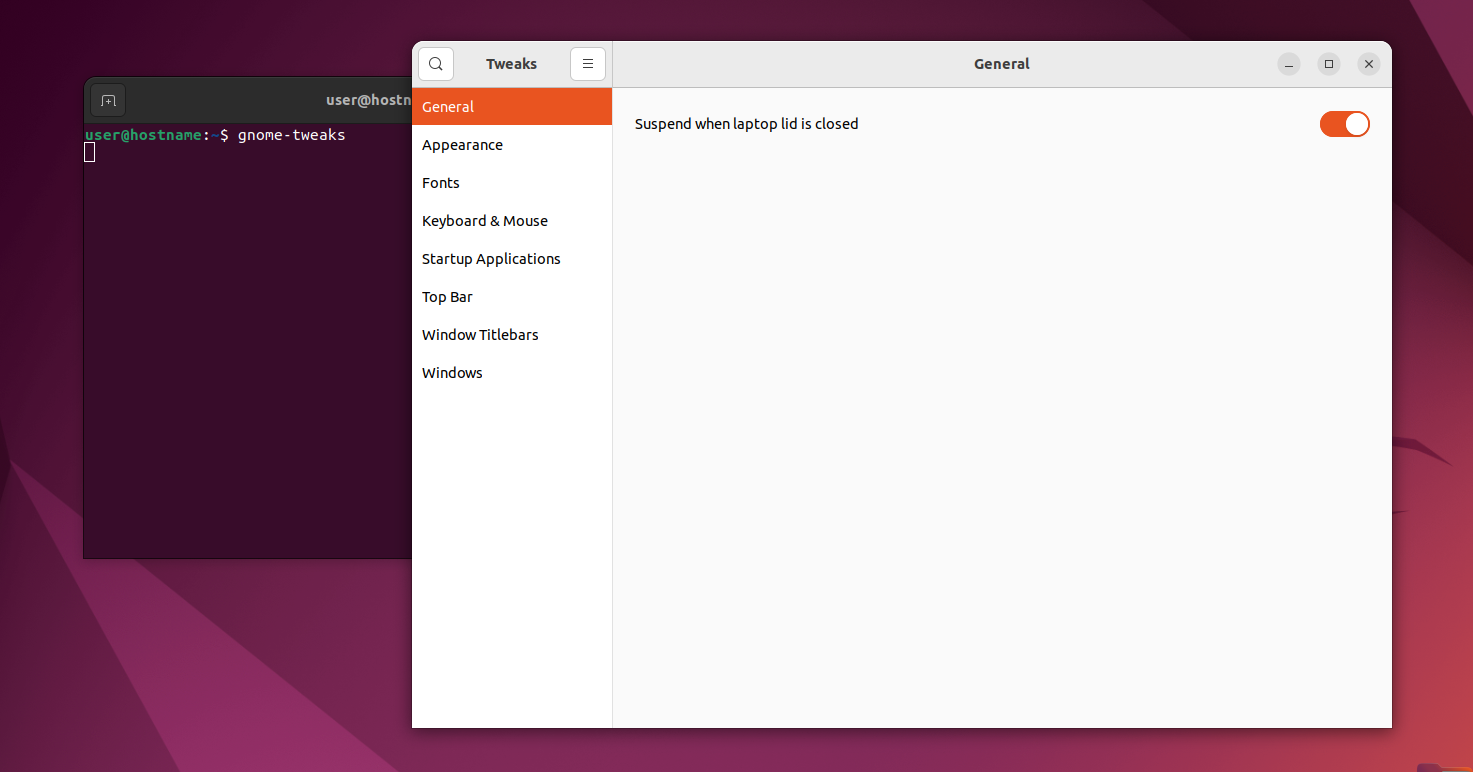
You can now change your desktop environment‘s appearance like themes and fonts. Let me show you how to do that right away.
How to Use GNOME Tweaks Tool
This section teaches you how to use the GNOME tweaks tool by installing and customizing themes.
The two types of Gnome themes are application and shell themes. An application theme changes the look of the application windows. On the other hand, a shell theme modifies shell elements like the top panel.
You can check the installed themes by visiting Appearance -> Themes on the tool’s interface and then changing the themes as follows.
Change Application themes
Choose an installed theme from the Legacy Applications dropdown. For example, I can switch from the default Adwaita to Adwaita-dark by choosing it from the menu.
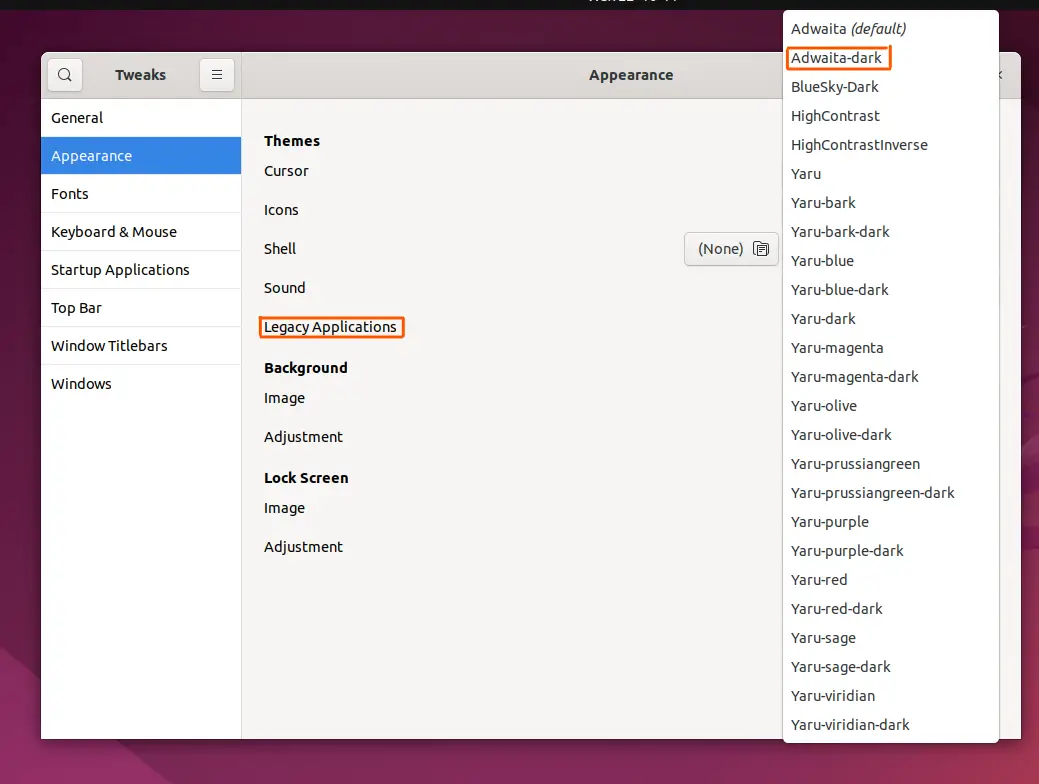
You can also install themes by
- downloading a theme from the GNOME’s website,
- extracting and
- putting it in the
.themesfolder (for the currently logged-in user) or /usr/share/themes folder (for all system users).
GNOME tweaks tool makes the theme available for selection under Appearance -> Themes -> Legacy Applications.
Assume we want to install the Bubble GTK3/4 theme for the current user. We can follow these steps to install it.
Create a .themes folder.
mkdir /.themes
Open the themes download page, choose your preferred version and download it.

Return to the Downloads tab of your Folders and extract the downloaded theme into the .themes directory.
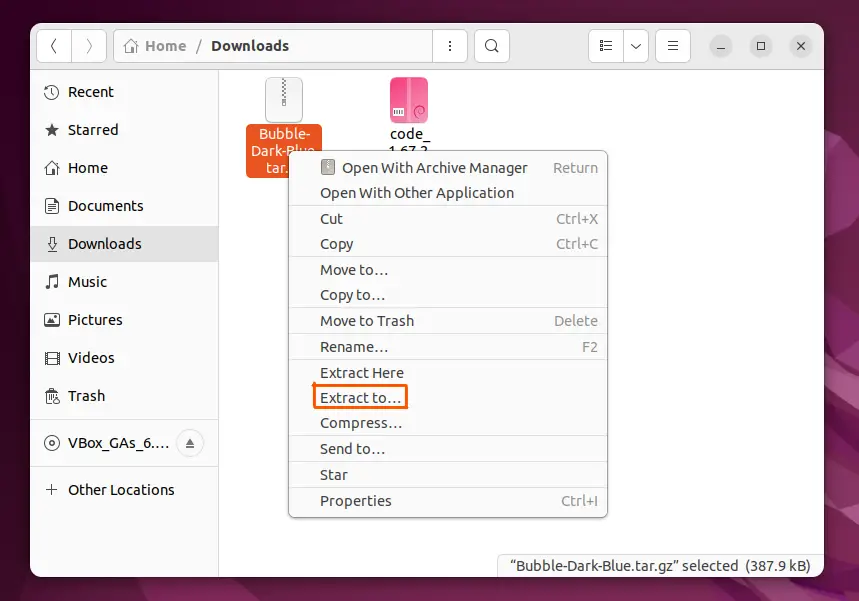
Lastly, open the GNOME tweaks tool and select the new theme.

You can also install a theme in /usr/share/themes by opening it root permission,
sudo nautilus
Clicking on Other Locations,
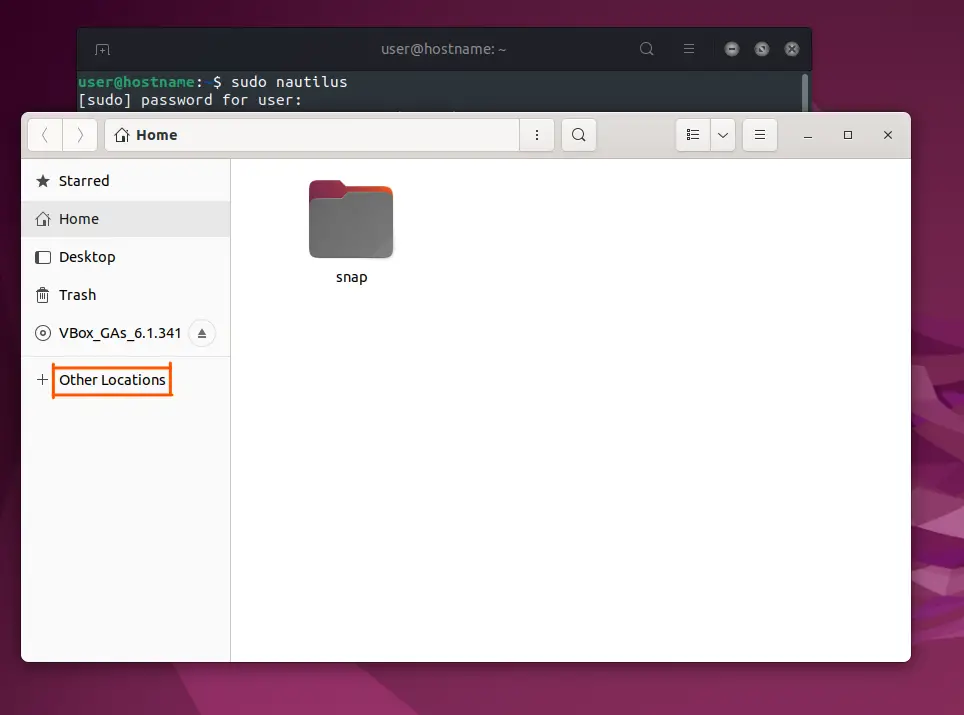
Computer,

Followed by usr -> share -> themes, then paste the extracted folder. Lastly, you should return to the GNOME tweaks tool and pick the newly installed theme.
Similarly, you can download and extract icons folders to the .icons or /usr/share/icons folder and set them with the GNOME tweaks tool.
Change Shell themes
Start by picking a shell theme from the Shell dropdown. If you are unable to change the shell theme, install the GNOME User Themes, as follows.
Install the GNOME shell extension manager,
sudo apt install gnome-shell-extension-manager
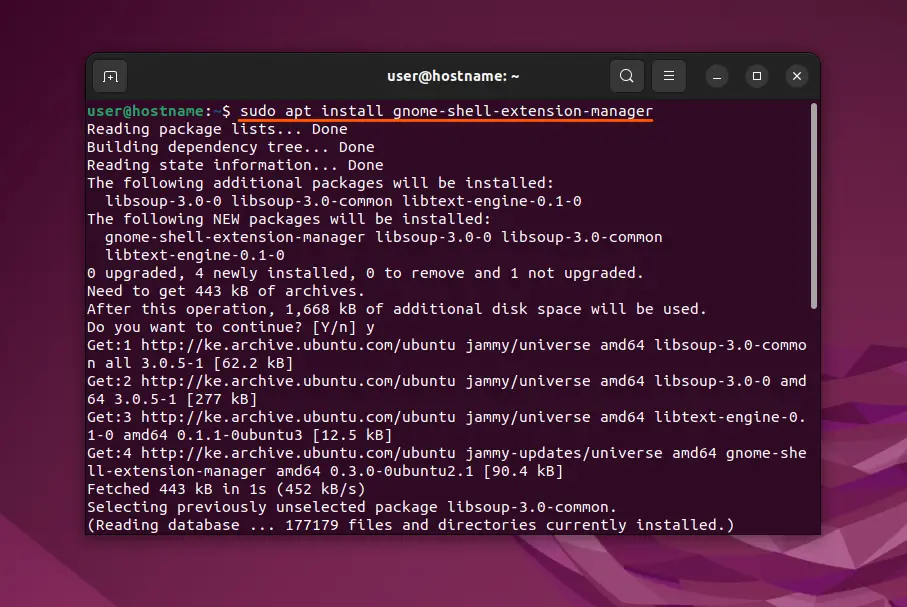
search extension manager, then click it.
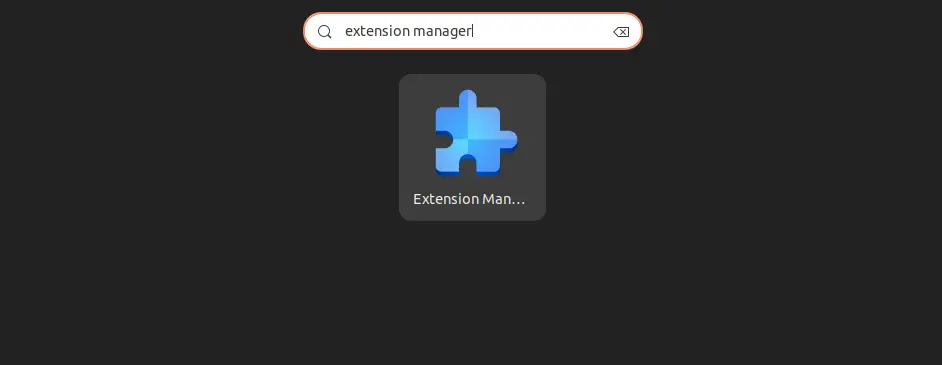
Next, search and install User Themes from the Browse tab,
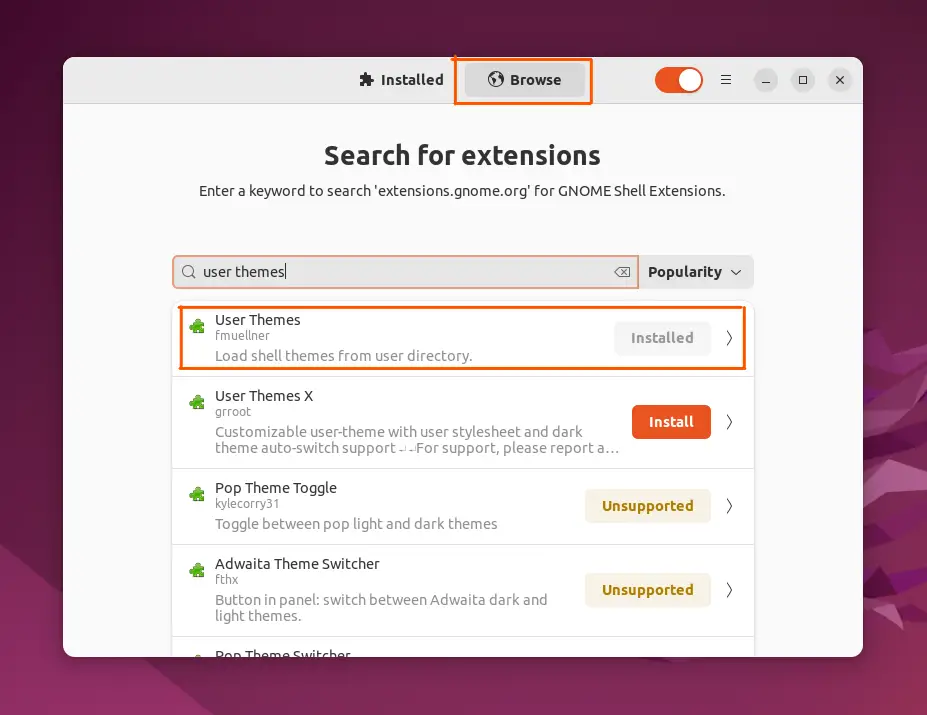
then turn it on by clicking the Installed tab and scrolling down the page to the User Themes section.
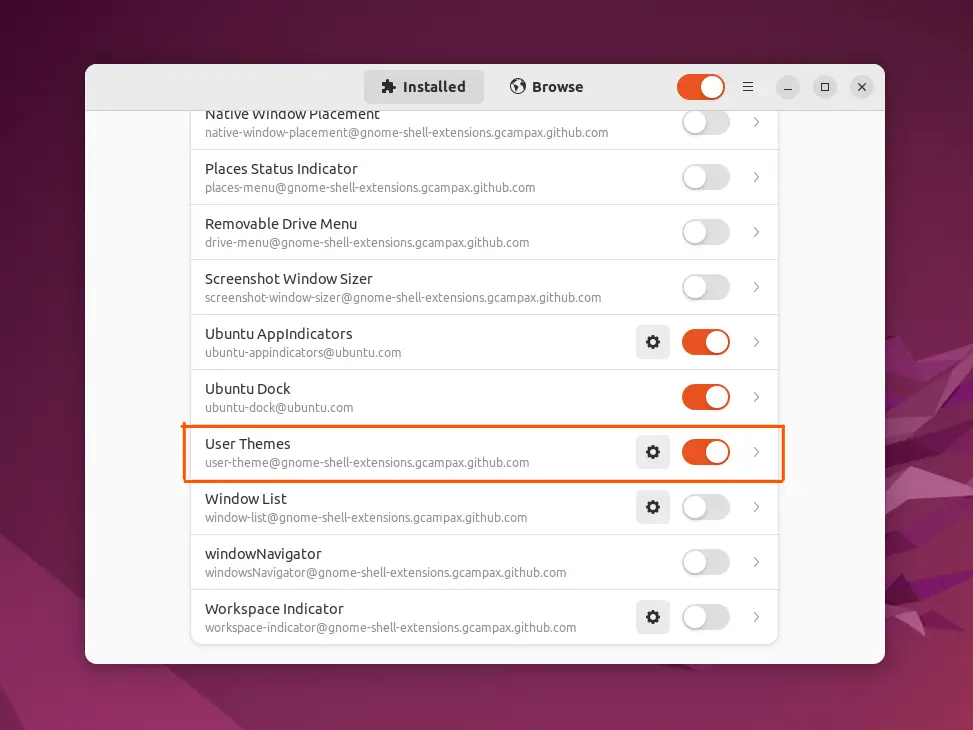
Now retry changing the shell theme from the GNOME tweaks tool.
Besides, you can install a specific extension or all Tweak tool’s extensions on Ubuntu 22.04
sudo apt install gnome-shell-extension-[extension name] # e.g sudo apt install gnome-shell-extension-hijra
sudo apt install $(apt search gnome-shell-extension | grep ^gnome | cut -d / -f1)
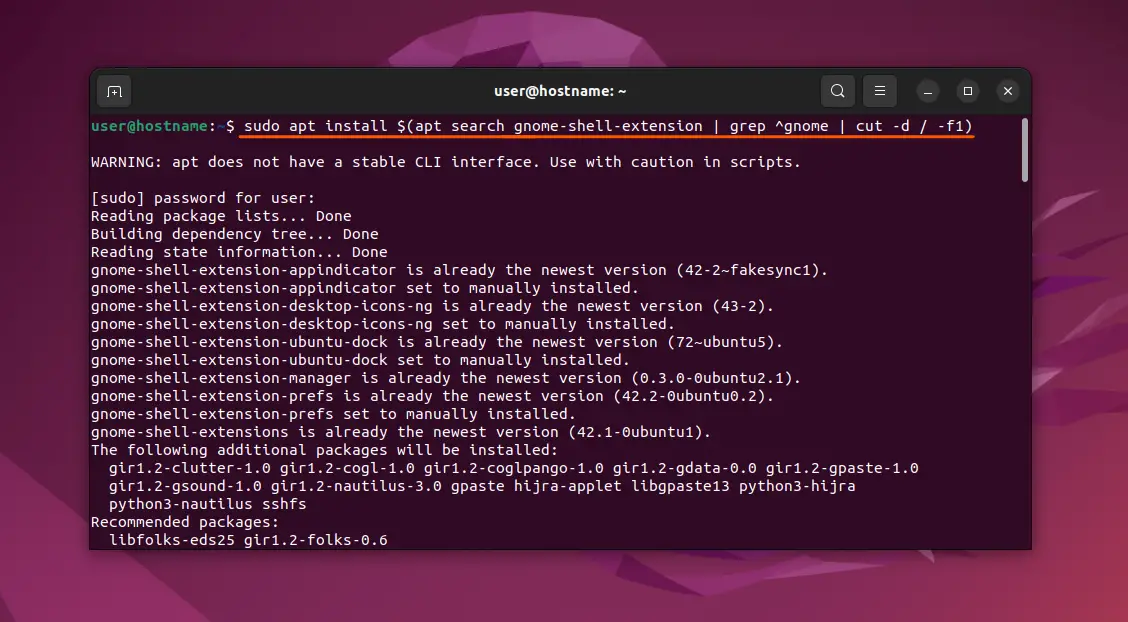
Conclusion
You can install the GNOME tweaks tool by enabling the Universal repository and running the sudo apt install gnome-tweaks command. As illustrated in this article, you can then use the tool to customize your desktop environment’s appearance.