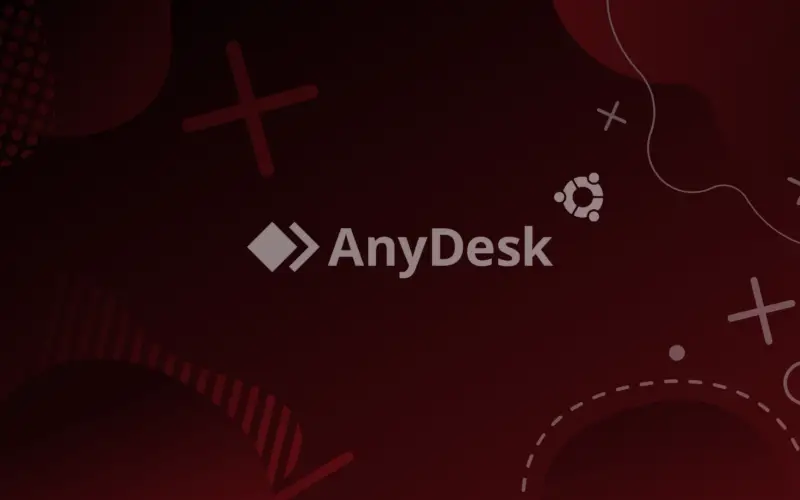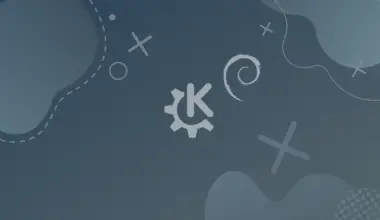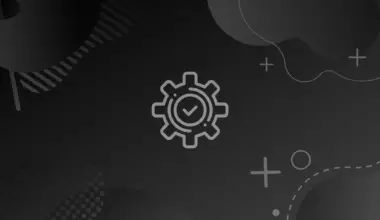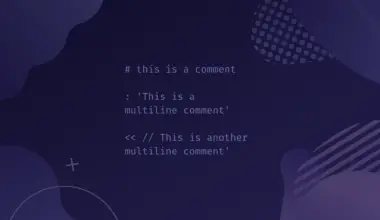Now a days we are more and more depending on mobile smartphones for work and our computing needs. Yet a desktop computer is still indispensable for our professional needs.
There are times that we can’t have access to our desktop, for example when traveling on vacation. For this situations there are a myriad of remote desktop software, but one of the best is the AnyDesk suite of remote desktop utilities.
Remote desktop software are applications that are used to access a desktop or desktop interface of a remote computer locally through a software client.
It enables connecting, accessing and controlling the data and resources of the remote computer in such a way that the user is able to access locally. Most of the remote desktop software have file transfer abilities as well.
While TeamViewer is the 1000lbs gorilla in the industry, in this tutorial will learn how to install the second most popular remote desktop application in the space, AnyDesk, on our Ubuntu machine.
Table of Contents
Install AnyDesk via GUI
While there are dozens of remote desktop software out there for all the operating systems, AnyDesk is one of the few that have made dedication in supporting the various Linux distributions. We can find the application in a .deb package from AnyDesk’s official website.
A .deb file is a software package used by the Debian Linux distribution, Ubuntu is based on Debian and as such is able to run a .deb file. Deb files are used primarily to install or update Linux applications in Ubuntu. Each .deb file is a standard Unix archive that contains two .tar archives, one for installation instructions and another for installation data.
Let’s open a web browser and go to this web address:
https://anydesk.com/en/downloads/linux
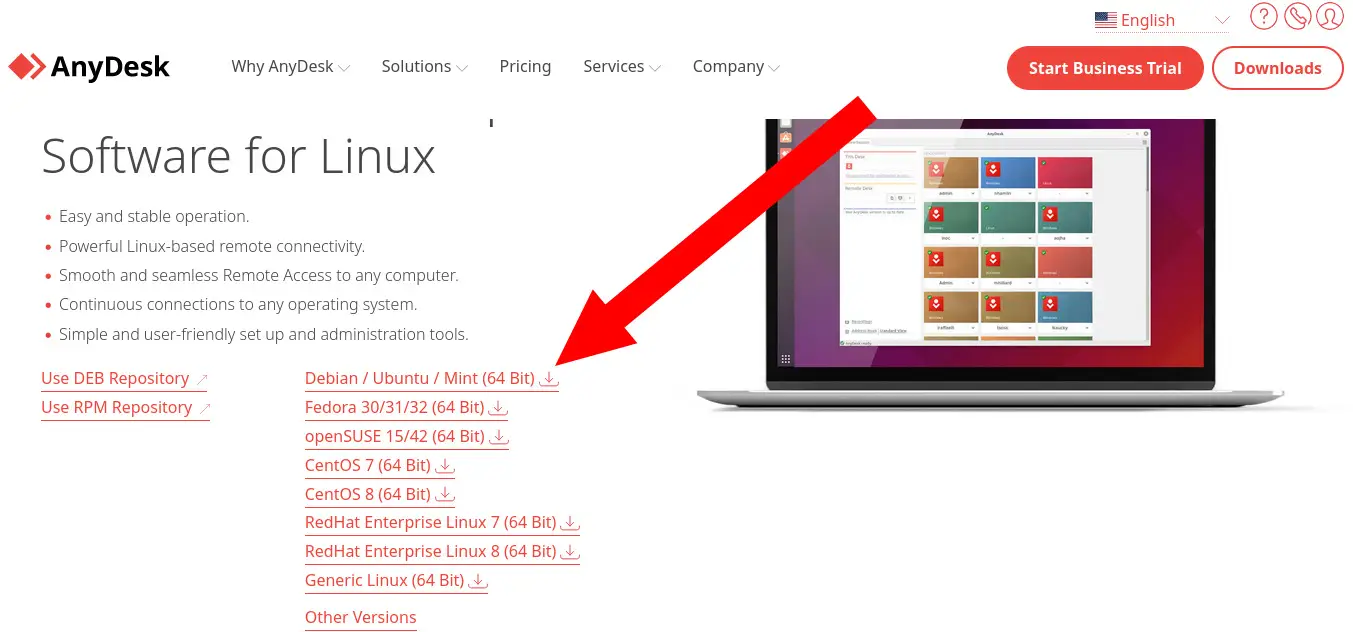
Let’s look for the link that says Debian / Ubuntu / Mint (64 Bit).
After we click on it, it will redirect us to another page where a download prompt will appear for a .deb file.
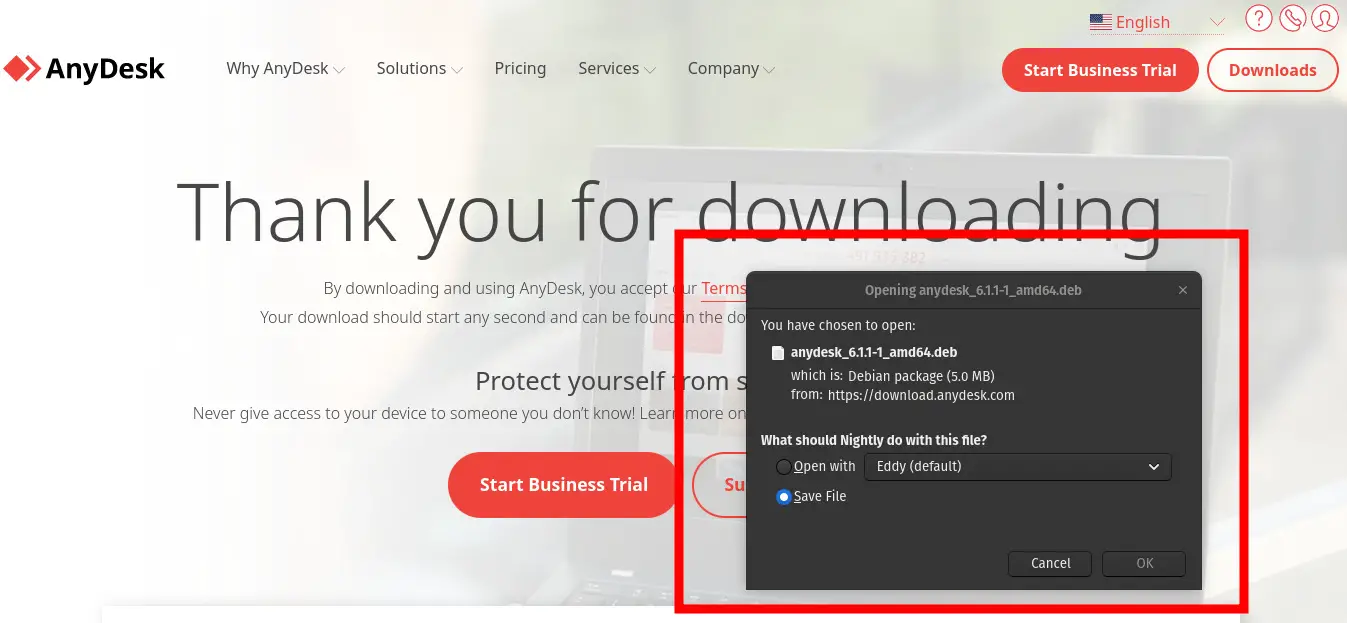
We will save the file on our computer and run it. If we are coming from Windows, a .deb file may seem similar to a .exe file to install programs on Windows, but they are not. A .exe file contains pre-compiled binary code while a .deb file contains data that needs to be compiled locally.
The difference between pre-compiled and non-compiled source code is that pre-compiled can be compare to a pre-cooked meal that just needs heating before serving, while non-compiled code is a meal that needs to be prepared and cook before serving it.
Make sure to Save File and not Open with on the download prompt.
Then we go to the directory where we downloaded the file to, it’s usually the Downloads directory. We locate the AnyDesk .deb file and right click on it. We will Open With Other Application.
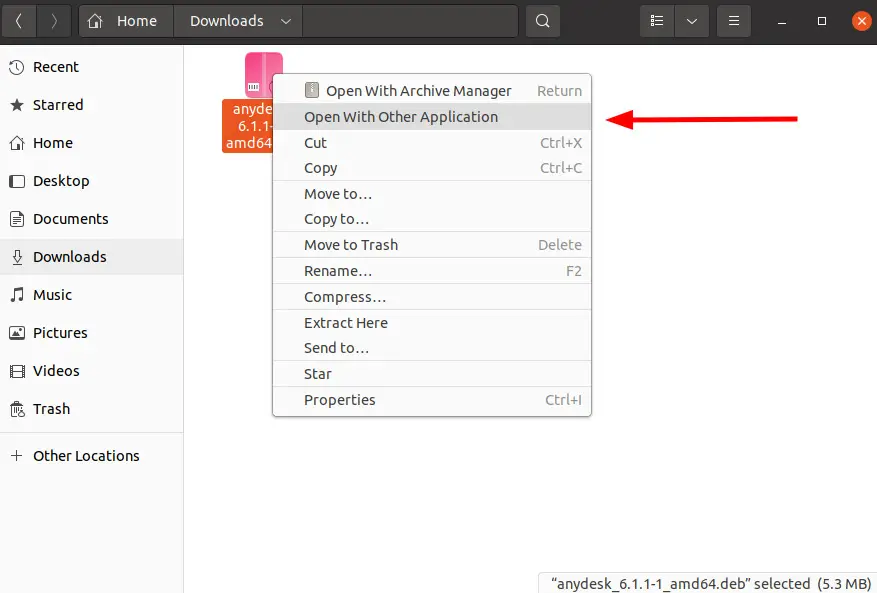
We will select to open the .deb file with the Ubuntu Software application.
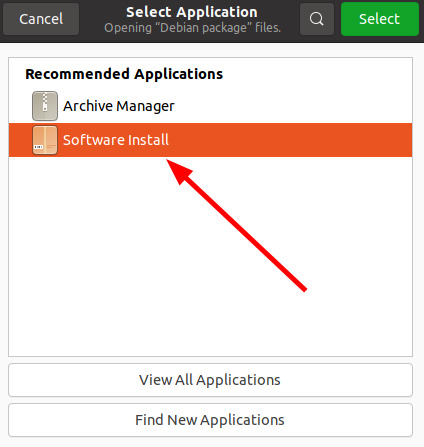
After we choose Software Install it will open the Software app where we can proceed to install it.
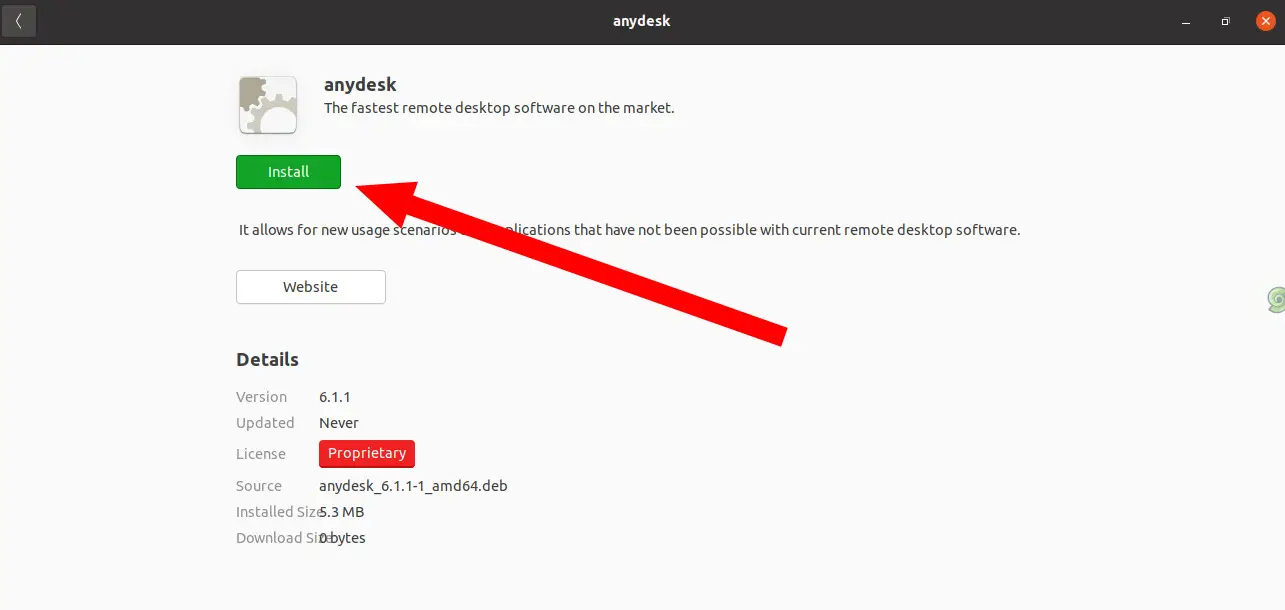
After we press the Install button, AnyDesk will be installed on our computer. And that’s it! If we open the application launcher we will find a working installation of AnyDesk.
Install AnyDesk via the Command Line
While installing AnyDesk through its .deb file is easy and fast, it might not be your prefer way to install it. When installing through a .deb file, some apps don’t add their repositories to the Ubuntu apt sources list. What that means is that when you run the regular updates on your computer, AnyDesk will not get updated.
So if we want for AnyDesk to be constantly updated we have install it through the command line. To do that we run the following commands.
Open a Terminal and run this command:
sudo wget -qO - https://keys.anydesk.com/repos/DEB-GPG-KEY | apt-key add -
What this does is use the wget utility to download AnyDesk’s public PGP encryption key. The second part of the command after the | character tells it to add the the key to apt. With this key, apt will verify the the signature of each release of AnyDesk when updating. If the signature gets verify against the public key, it means the update is authentic, exactly like the AnyDesk organization has published.
After adding encryption key we will add AnyDesk’s repository to apt.
sudo echo "deb http://deb.anydesk.com/ all main" > /etc/apt/sources.list.d/anydesk-stable.list
This will add the web address of the repository where updates will be downloaded from, to a list that apt uses every time it’s running updates.
Afterwards we run the command to refresh the apt cache.
sudo apt update
Finally we run the command to install AnyDesk.
sudo apt install anydesk
After performing all of the above commands, apt should have downloaded and installed AnyDesk. Now every time we perform a sudo apt update and sudo apt upgrade, if there are any updates to AnyDesk they will be installed.
Install AnyDesk Using Flatpak
There is a third way to install AnyDesk. It uses the Flatpak package management system. Flatpak is a package management utility that lets you install and manage software without worrying about dependencies. Flatpak are called universal packages because they can be install on all Linux distributions irrespective of their native package managers.
A Flatpak app runs on an isolated environment, a sandbox where only it can operate in.
In their sandbox environment a Flatpak app bundles all the necessary libraries it needs to function. As such a Flatpak app can be much larger in download size then a regular .deb version of the same application. The benefit comes from not needing to worry about all the dependencies needed, the Flatpak app will always have all the additional libraries. Another benefit comes in the form of security, since the app is isolated, it cannot make changes to your computer system unless you explicitly give it permission to.
To install AnyDesk using Flatpak first we’ll need to install Flatpak itself and repository for it to use. This is only if it’s our first time installing a Flatpak app, skip if you already have Flatpak on your system.
Open a Terminal window and run the following command:
sudo apt install flatpak
After we have the Flatpak package manager on our system, we need to add a repository where it’s going to fetch flatpaks from. One of the better ones is Flathub.
flatpak remote-add --if-not-exists flathub https://flathub.org/repo/flathub.flatpakrepo
After we have added the Flathub repo we can go ahead and install AnyDesk’s Flatpak.
flatpak install flathub com.anydesk.Anydesk
And that’s pretty much it. AnyDesk should be installed on your computer.
Conclusion
AnyDesk is one of the most popular remote desktop software on the market right now. The fact that they dedicate so much attention to the different Linux versions is great for Linux users of all distributions.
If you’re ever in need to access your computer from a remote location you can do so with AnyDesk as we have learn in this installation tutorial.