You may have heard the famous saying, computer hardware is like a box of tools: the more tools you know how to use, the more options you’ll have when solving problems. MATE desktop environment is another option that could get you out of trouble.
This article will teach how to install the MATE Desktop Environment on Debian 11. It also includes an overview of what MATE offers and why it may be a good idea to make room for it in your toolbox.
Table of Contents
What is the MATE Desktop?
First things first: what exactly is MATE?
MATE (The MATE Desktop Environment) is a fork of GNOME 2. x that aims to fill the gaps where GNOME lagged. It has a completely rewritten interface based on GTK+. It brings back some great features from GNOME 2 but cleans up the interface, leaving it elegant and usable.
MATE features include a desktop dock, applet support, control center, file manager, and more. I know what you’re thinking: isn’t this just another attempt to clone a long-dead desktop environment? Why should I bother?
MATE is undoubtedly not the first of its kind. However, it’s not trying to copy the original GNOME 2. If anything, it’s an effort to bring back helpful features and correct mistakes made in newer versions of GNOME. The best part is that MATE is compatible with many Linux environments, including Debian, Ubuntu, Debian, Fedora, and OpenSUSE.
MATE Desktop Environment Key Features
With MATE, you get much more than just a fancy desktop. It also includes other valuable features as listed below.
- An elegant, usable, and intuitive interface similar to GNOME 2. x but with a few flaws corrected.
- A notification/dock that shows you the date, time, and weather.
- A complete set of tools such as file management, a control center, an applet system to add new features without editing configuration files, an application finder to show all installed applications and search for new ones, and so on.
- Full internationalization support: MATE is translated into many languages.
- Access to recent files.
- Better integration with Debian’s repositories.
- Up-to-date software support thanks to daily builds made available on the MATE website. You can find screenshots and information about new features, patches, and fixes before the world is even aware of them. This way, you will always be one step ahead of others regarding your desktop experience.
And, of course, MATE is free and open-source software.
I know this kind of desktop environment isn’t for everyone, but I think it’s an excellent choice for users who want to spend most of their time working rather than struggling with the toolkit. And if you’re one of them, then you should try MATE at least once. You may be surprised by how handy it can be.
We can use two main methods to install MATE on Debian 11.
- Install MATE using Tasksel
- Install MATE using the APT package manager
Method 1: Install MATE using Tasksel
If you have worked with Linux distributions for a while now, you must have come across the Tasksel utility. It’s a command-line tool that you can use to install Desktop Environments, web servers, and other system utilities. One thing you, however, need to note is that Tasksel is not a package repository. It’s a tool that enables you to install multiple related packages as a ‘co-ordinated’ task.
Tasksel comes pre-installed on most Debian installations. However, if you are running the server version, you must install it using the command below.
sudo apt install tasksel
After a successful installation, execute the command below to launch the Tasksel screen on your Terminal.
sudo tasksel
You will see several Desktop Environments listed on the tasksel screen. Use the Arrows keys to scroll through the various options and the space bar key to select the environment you wish to install. In this case, we are installing MATE Desktop.
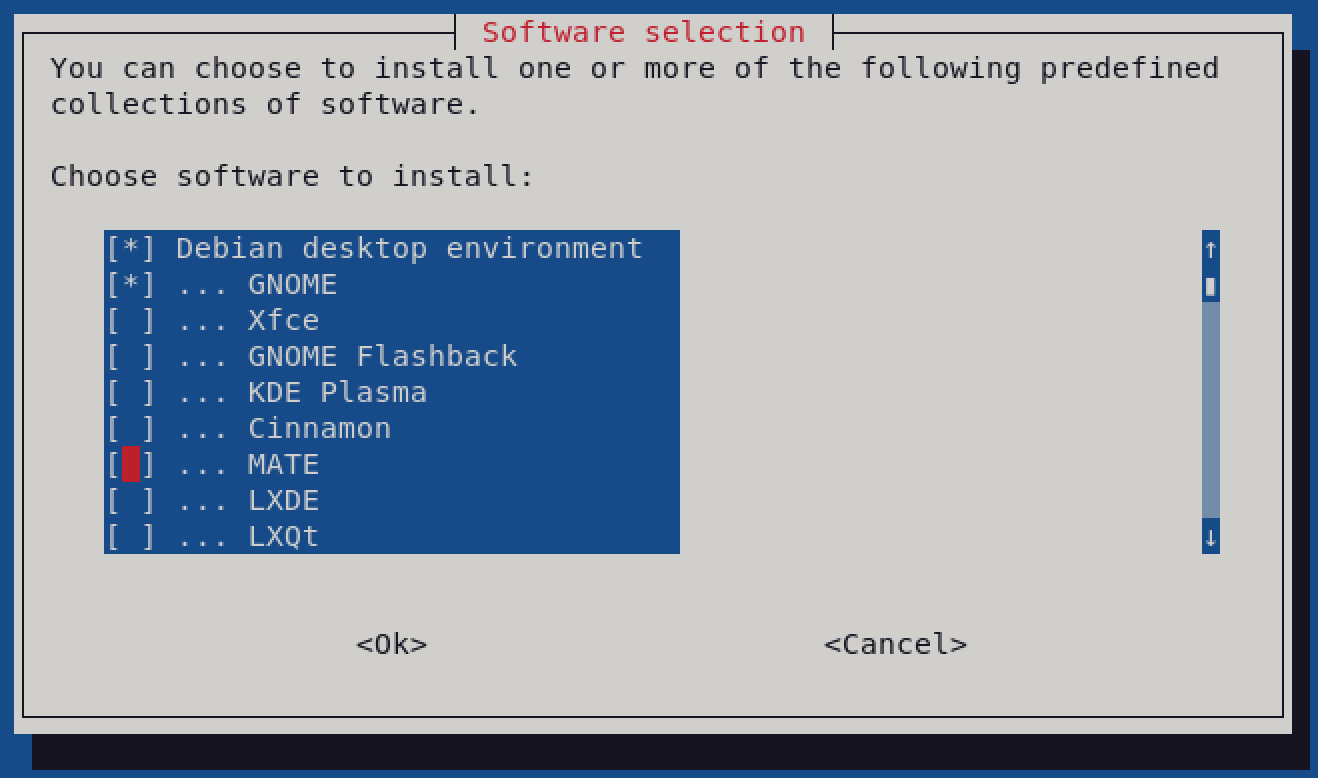
This process might take several minutes, depending on your internet connection. Please be patient.
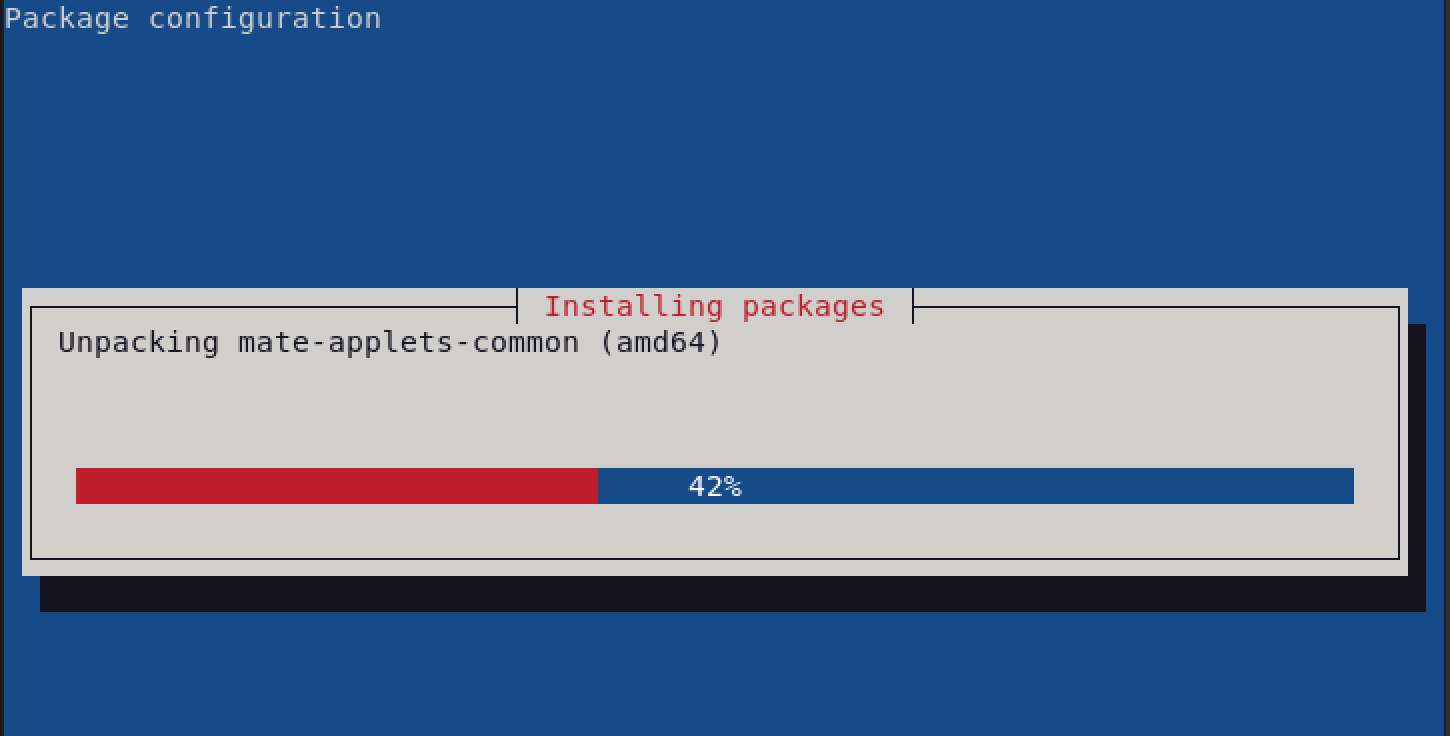
After a successful installation, reboot your system to apply the new configurations.
sudo reboot now
Method 2: Install MATE Using the APT Package Manager.
First, update your system to ensure you have the latest packages installed. Execute the command below.
sudo apt-get update
And now, you can install this desktop environment with just one single command:
sudo apt-get install mate-desktop-environment
You might see a few prompts during the installation. Type Y or N depending on the questions, and press Enter to continue with the installation.
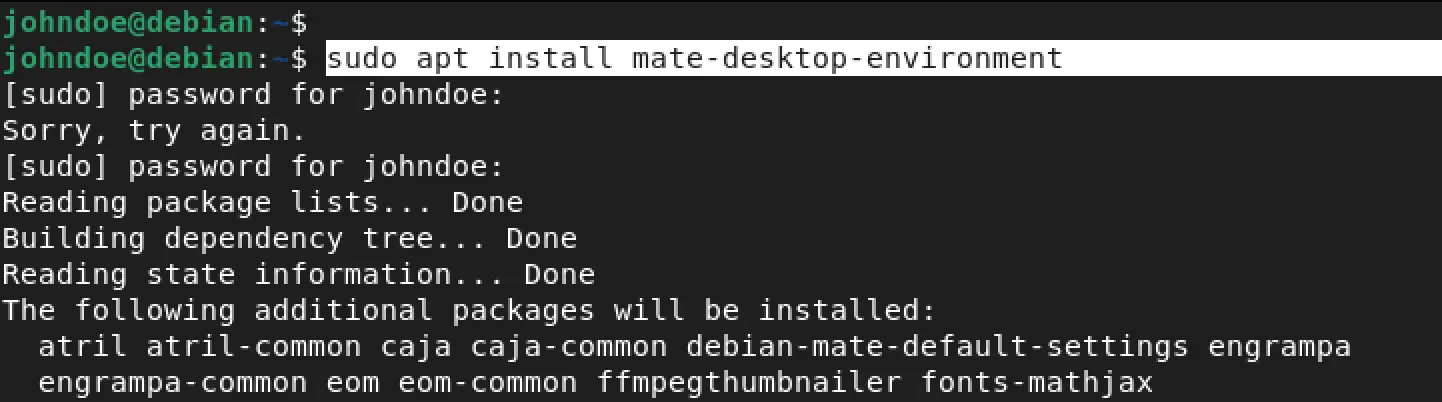
Additionally, you can install some essential MATE system tools by executing the command below.
sudo apt install mate-desktop-environment-extras

After a successful installation, reboot your system to apply the new configurations.
sudo reboot now
Accessing the MATE Desktop
To access your newly installed Desktop Environment, first log out if you were already logged in with a different Desktop Environment. You will see an option to select the Desktop Environment you want to use at the login screen.
Settings icon at the screen’s bottom-left corner, as shown below.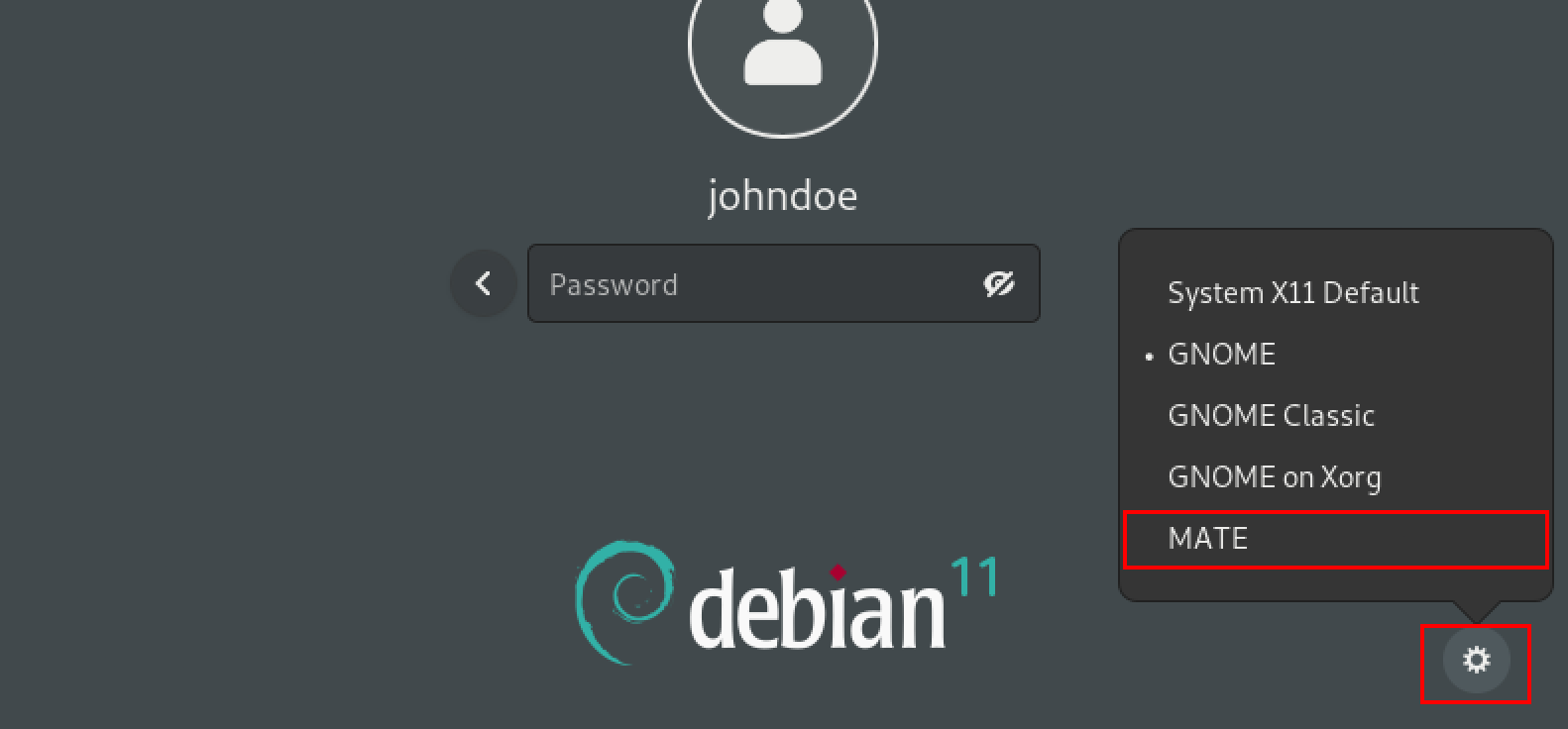
After selecting your Desktop Environment of choice, type your password and log in. You should now see the beautiful MATE Desktop, as shown in the image below.
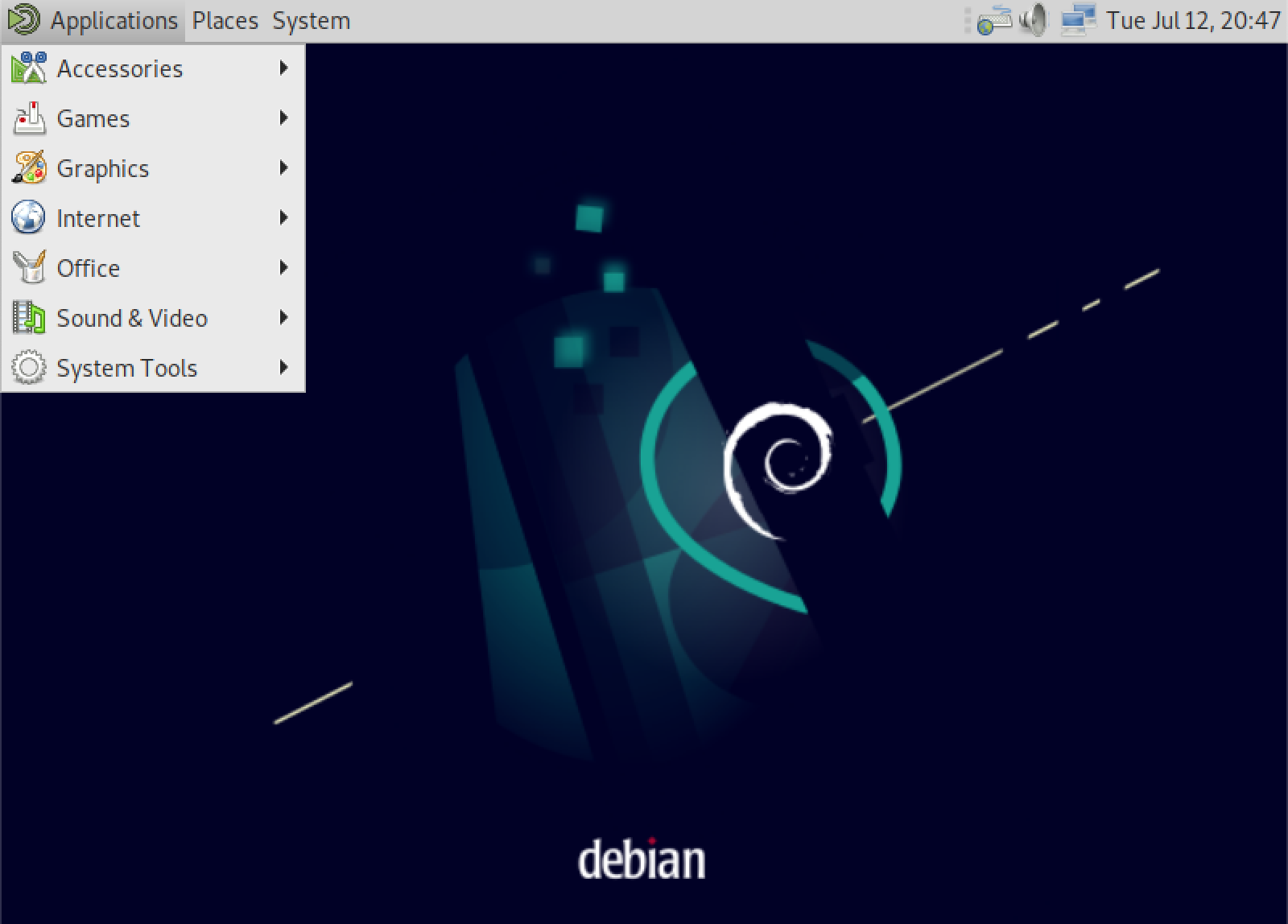
You can now use the desktop like any other distribution: install new applications, explore configuration settings and adjust visual settings to suit your needs better.
Fix the Black Screen After Log In
Did you get a black screen after logging in with your password? If yes, don’t worry. Follow the steps below to fix the error.
- Reboot your system
- When you get to the Grub Menu, press
E. The Grub menu is the screen shown below.

- On the screen that appears, use the Arrow Keys to scroll through and find the word
quieorquiet splash. - Replace this line with the word
nomodeset. If you find everything a lot confusing, please check out this video. - Save the file by pressing F10. Problem solved!
Uninstall MATE Desktop
Execute the commands below to uninstall MATE Desktop from your Debian 11 system.
sudo apt remove mate-desktop-environment sudo apt remove mate-desktop-environment-extras sudo apt auto-remove sudo apt update
Conclusion
Up to this point, I believe you now have the MATE Desktop up and running. We have looked at two main methods – Using Tasksel and Using the APT package manager. Feel free to share your experience in the comments section below – any thoughts or recommendations are welcome.
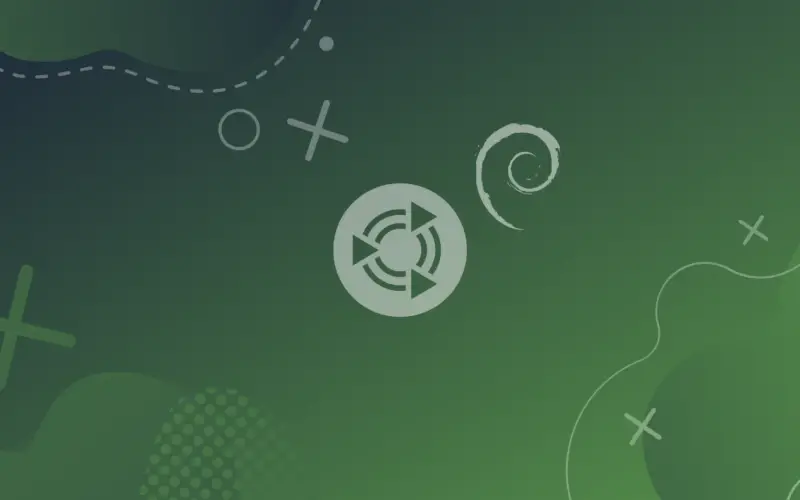
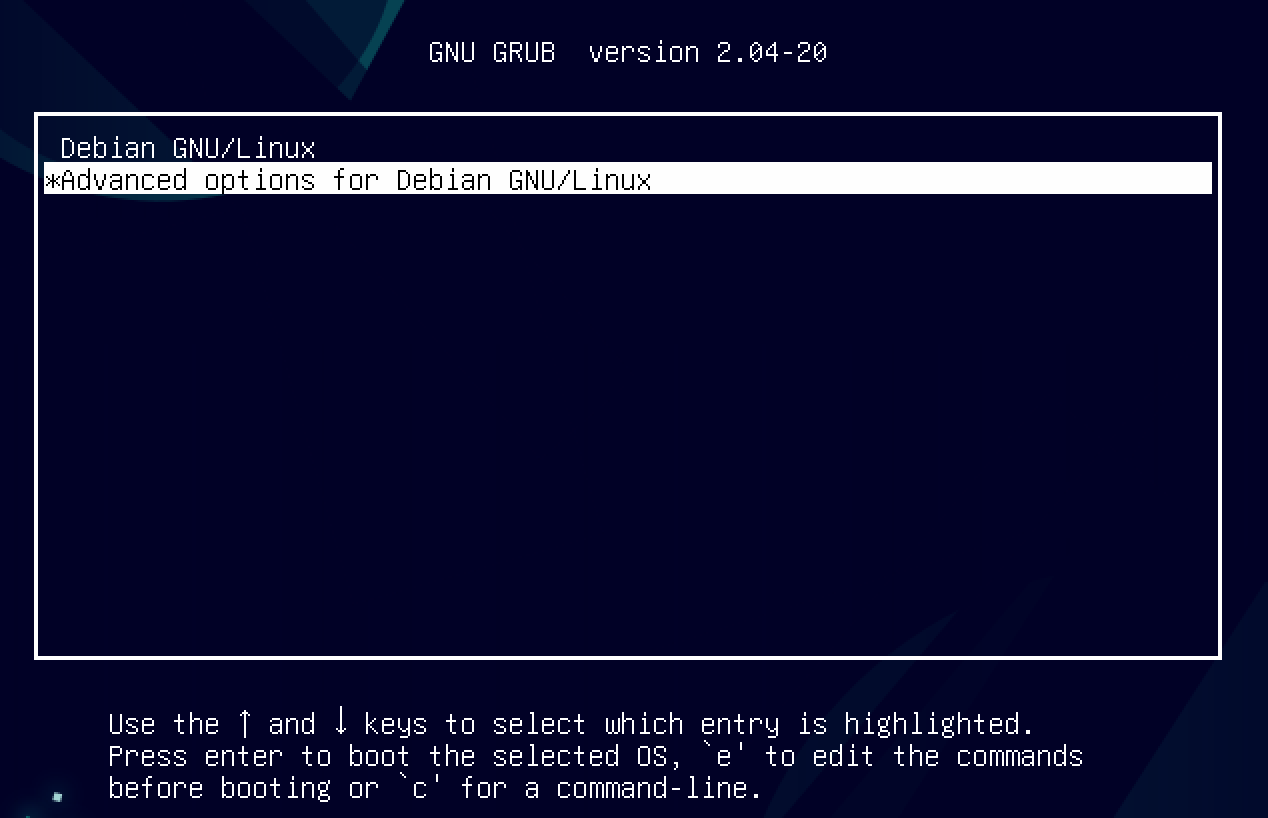
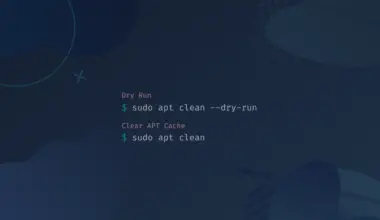
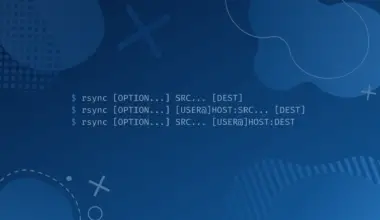
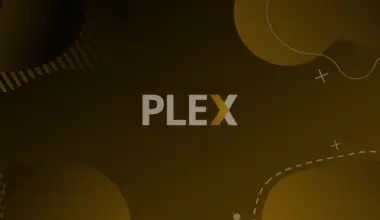
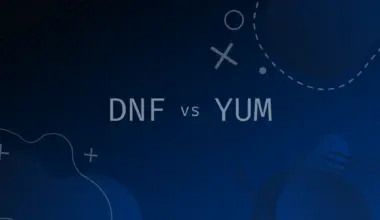
![How to Use Autojump Advanced Navigation in Linux 46 j [or] autojump](https://bytexd.com/wp-content/uploads/2022/07/How-to-Use-Autojump-Advanced-Navigation-in-Linux-380x220.png)
