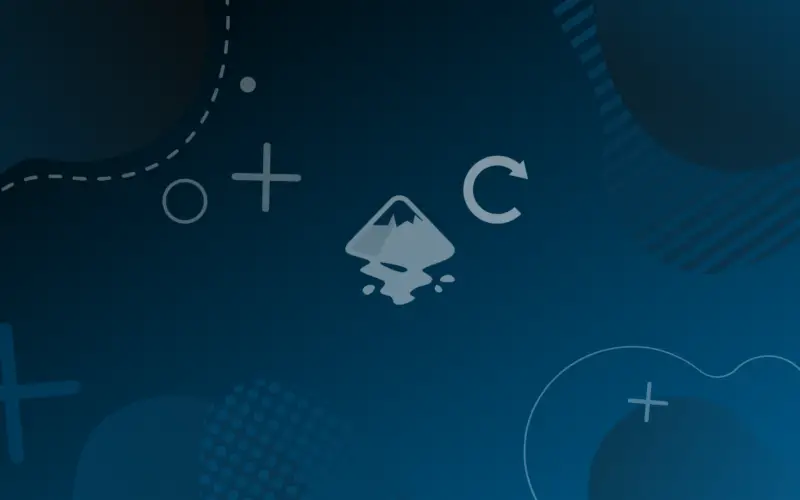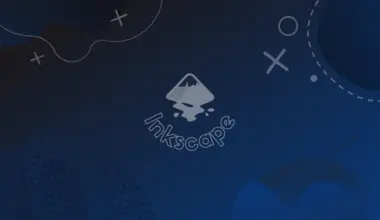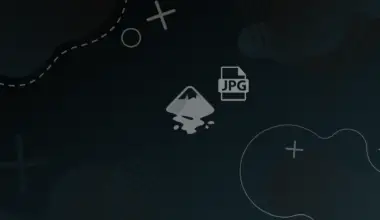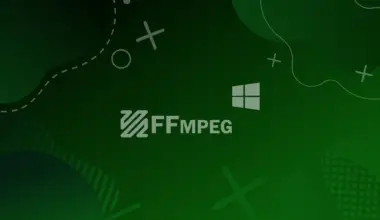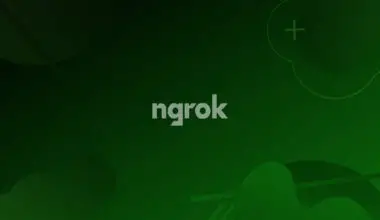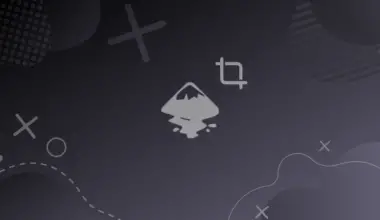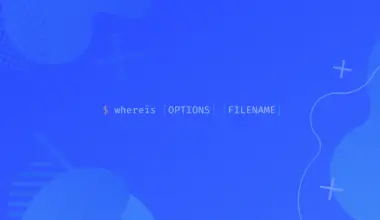The tools for editing objects are essential in every vector graphics software. Transformation and rotation are the most basic tools that should be present in every vector graphics editor.
There are two ways to rotate objects: using the Rotation Handles or using the Transform menu.
Table of Contents
Using Rotation Handles
In Inkscape scale handles show up once you select an object (click it), or bunch of objects (drag a square or Shift click), rotation handles appear once you click the selected objects again, but there is more, but first follow these steps to show the rotation handles.
Steps:
- Select the object or objects using one of these methods.
- Click the first object, then hold Shift and click the rest of the objects you are selecting.
- Drag a square around the objects you want to select.
- Hold Alt, drag a line touching the objects you want to select.
- Click one more time on any of the objects you already selected to show the rotation handles.
- Now there are many options you can apply when you rotate, and here are some options.
- The default behavior:
Without tweaking anything or using a modifier (Shift, Ctrl or Alt), if you just dragged any rotation handle, it will rotate the selected objects around the center of the selection. - Changing the position of the rotation center:
Drag the point in the center to a point you want to rotate around, then rotate with the handles around the new rotation center. - Rotating around the opposite corner of the rotation handle:
If you held Shift then dragged a rotation handle, the rotation will occur around the opposite corner of the rotation handle. - Rotating with exactly 15° steps.
Holding Ctrl will change the rotation movement from a continuous one to a discrete one, with steps of 15°, which is a great option if you want to be precise.
- The default behavior:
Using the Transform Menu
There is a menu devoted to transforming objects, rotate is a submenu of that menu, where you can rotate objects (either one object or more), and a great option is that you can apply the rotation for individual objects in a selection, which is a shortcut that can save you the hassle of rotating objects one by one.
Steps:
- Open the Transform menu by navigating to Objects>Transform, (Shift+Ctrl+M).
- Select multiple objects using one of these methods.
- Click the first object, then hold Shift and click the rest of the objects you are selecting.
- Drag a square around the objects you want to select.
- Hold Alt, drag a line touching the objects you want to select.
- Under the Transform menu, go to Rotate tab.
- Enter the angle and the direction of rotation, and press enter.
- If you want to rotate objects, individually make sure to check the box that says: Apply to each object separately.
Conclusion
In this article we learned how to rotate objects in two different methods, the first is intuitive, easy and does the job with a great outcome, but the second method gives more precision and it enables you to rotate objects individually, which can come in-handy when creating patterns.