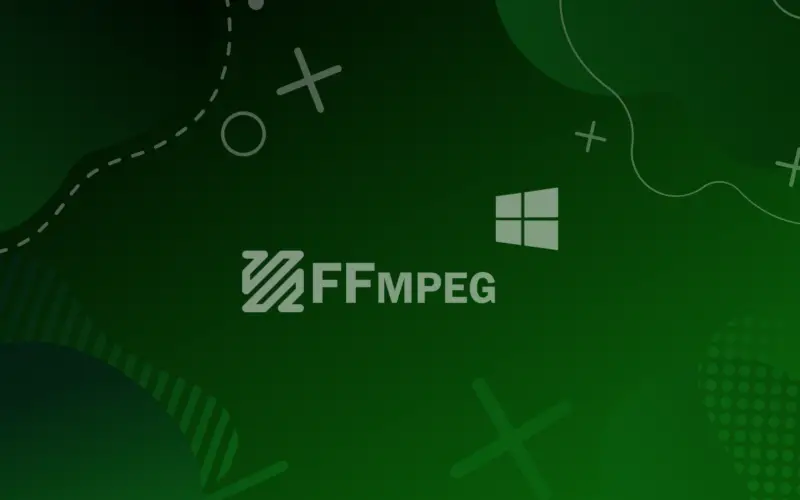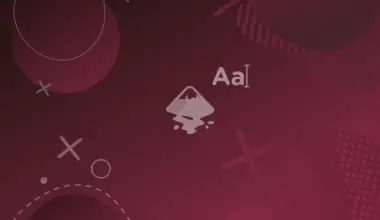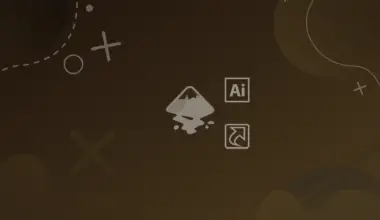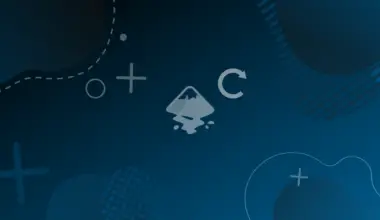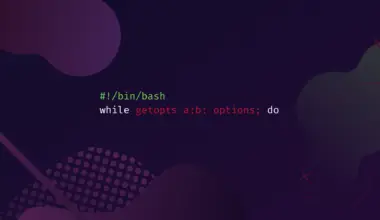FFmpeg is a free and open-source command-line tool for transcoding multimedia files. It supports a wide variety of codecs and file formats, including AVI, MP4, FLV, MKV, WMV, and more.
With it you can convert video and audio files, edit them in various ways such as cutting or cropping videos, as well as encode and decode them. You can also use it to record your screen or webcam, or to create time-lapse videos, and much more.
It’s used by a lot of popular applications, such as VLC media player, HandBrake, and Adobe Premiere Pro, and many others.
Table of Contents
Installing FFmpeg on Windows
To install FFmpeg on Windows is very easy, it’s just different than the usual install process.
All we have to do is download the FFmpeg software which is bundled in an archive, place it somewhere we’d keep software/utilities, such as in the C: drive, and add its location to the PATH environment variable.
The PATH environment variable is a list of directories that Windows will look in for executable files (EXE, DLL, BAT). This allows you to run programs from any directory without having to type the full path to the program. We want this so we can easily use ffmpeg from the command-line.
Download FFmpeg
To download FFmpeg:
- Go to https://ffmpeg.org/download.html
- Hover over the Windows logo in the bottom left of the screen.
- Underneath it you’ll see two links appear. Click on Windows builds from gyan.dev
- On that page click on ffmpeg-git-full.7z. It’s a link that will download the archive in 7zip format. If you can’t extract it make sure to download and install 7zip on your system.
Extract & Move FFmpeg
Now extract the archive and rename it to something simple, like ffmpeg.
Next we’ll move the archive somewhere in the C: drive. I’ll move it right in C:. So the path will be C:\ffmpeg in my case.
This is my C: drive with ffmpeg in it:
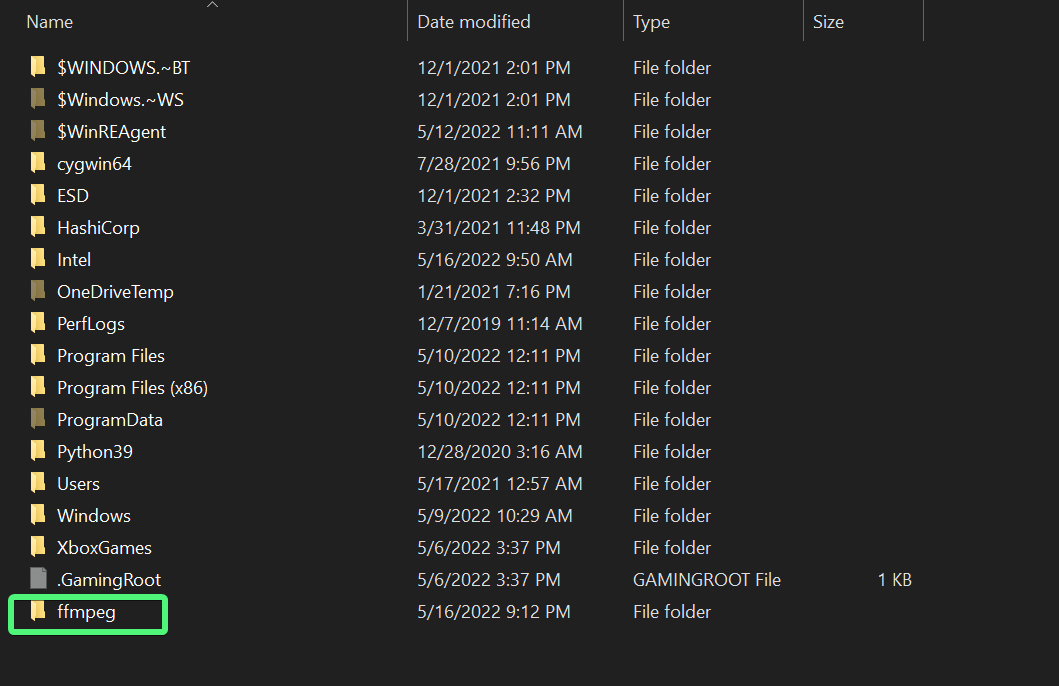
Next we want to add the path to the directory containing ffmpeg.exe (and a few other executables) to our PATH environment variable. That directory is ffmpeg\bin.
You can see for yourself if you go inside ffmpeg\bin:
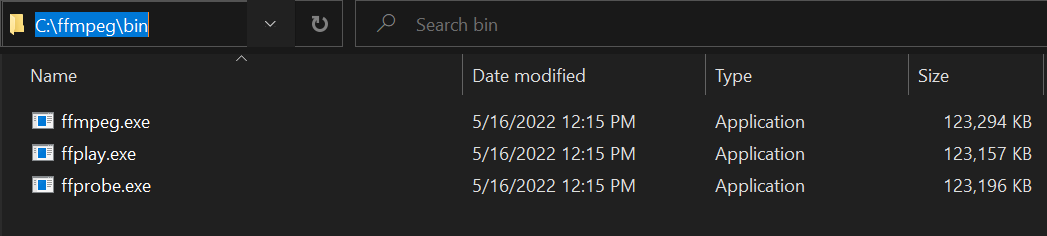
Add FFmpeg to PATH
Like we said before the PATH is the system variable that your operating system uses to locate needed executables from the command-line.
You can do this in multiple ways, such as by using the command-line or using the Windows graphical interface.
The command-line method is faster and we’ll do it this way.
Add FFmpeg to PATH Using the Command-Line
To do this just open a command promp (cmd) as an Administrator and run:
setx /m PATH "C:\ffmpeg\bin;%PATH%"
You can change C:\ffmpeg\bin with something else, if you have placed ffmpeg elsewhere.
Here’s how it looks like when you run the command in the Command Prompt:
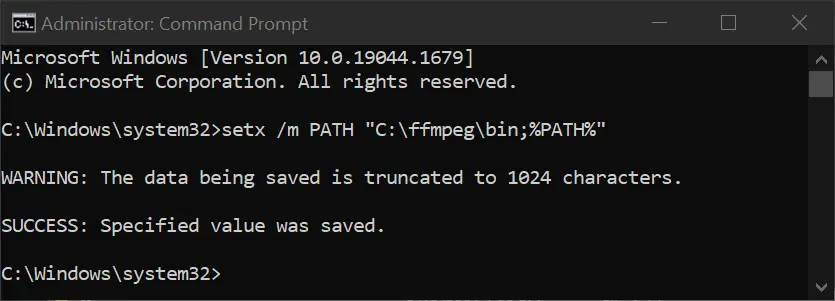
That’s it. If everything went well, we should be able to use ffmpeg from the command-line.
Check if FFmpeg is Installed on Windows
To check if ffmpeg is installed on Windows just run ffmpeg in the command line and it should output some information about our version of ffmpeg, such as available codecs, ffmpeg version, and some other things.
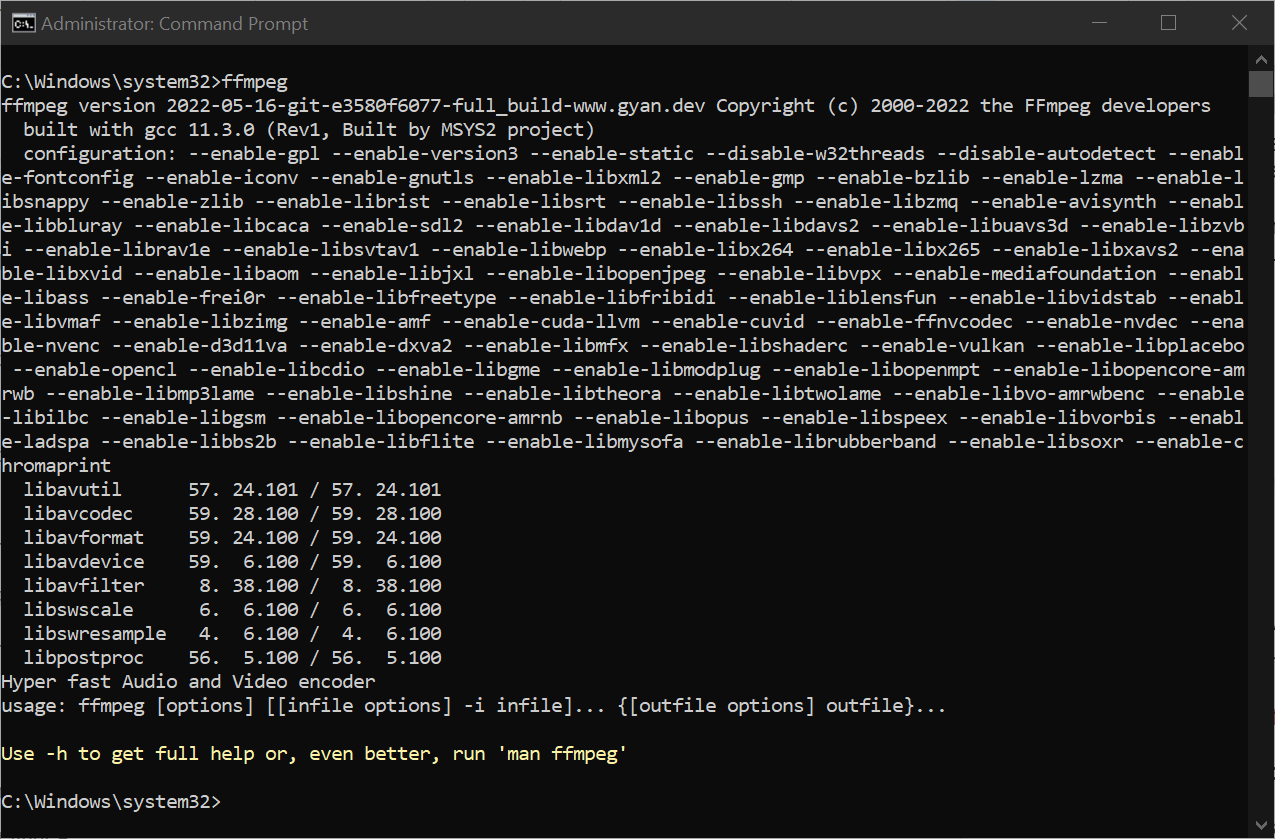
Well done. FFmpeg should now be installed on your Windows system and you can start using it to convert or encode your video and audio files.
Conclusion
In this tutorial we covered how to install FFmpeg on Windows. Hopefully it worked for you. If it didn’t feel free to leave us a comment and we’ll get back to you as soon as we can.