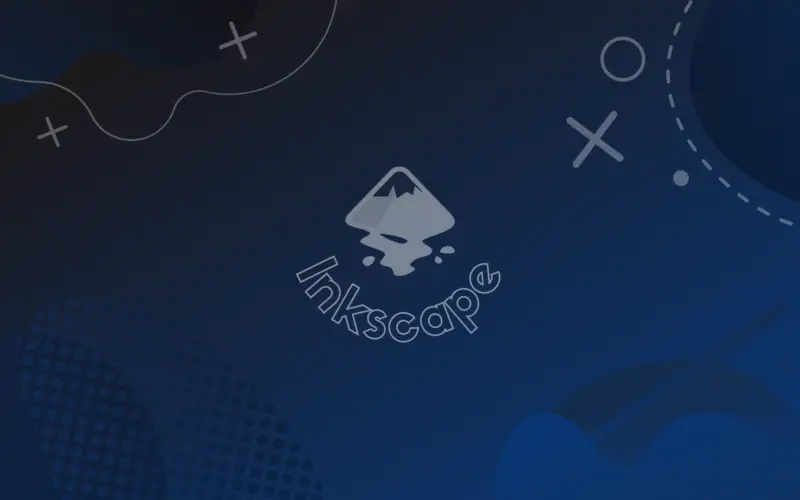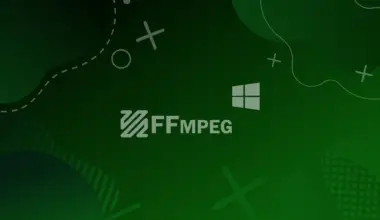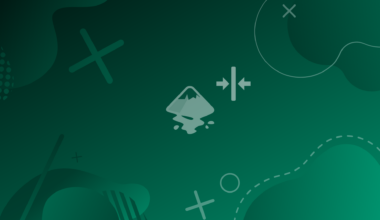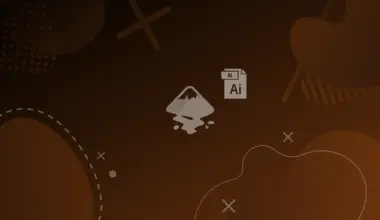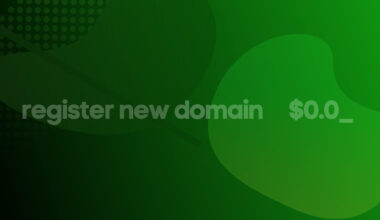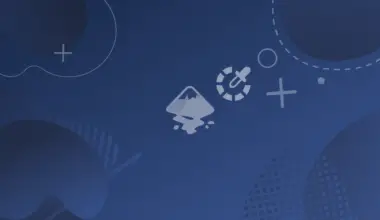Curving text is widely spread when composing graphical pieces, because the curves are more comfortable to the eye than the sharp shape. Nonetheless, it makes the graphic more dynamic and interesting.
There are two ways to curve text in Inkscape, and in this article we will explore both of them:
Put on Path Text Feature
Bending the text using the method is easy, and you can change the text even after you apply Put on Path. Here are the steps to perform this method on your text:
- Type some text with the text tool, don’t worry too much about the typeface or the size you are using now, because you can fix it later.
- Draw any path, ellipse or by using the pencil or the Bezier pen.
- Select both the text and the path you drew.
- Navigate to Text>Put on Path.
- Apply some fixes if necessary.
You can now perform anything you can do on text objects, but take care if you delete the path that is under the text. The text will become straight as normal, however you can set the path’s fill and stroke color to nothing.
There is a benefit to this method that you can edit the text itself after curving the text.
Apply Bend from Path Effects
This is another method to curve a text in Inkscape; the cool thing here is the existence of a deformation handle that adds another edit you may like.
Here are the steps to apply the Bend path effect:
- As the name suggests, it is meant for paths, so you need to convert the text object to a path by navigating to Path>Object to Path.
- Select the text path.
- After that, go to Path>Path Effects, or you can use the shortcut Ctrl+& (or informally Ctrl+Shift+7).
- Click the plus icon in the menu of path effect, look for the effect named Bend, then click it.
- Now click the nodes tool under bend, in the effects menu (when hover it says edit on-canvas).
- Drag the curve the way you like. You can add nodes by selecting the two nodes and click the add node from the left of the top bar.
This method adds another handle to edit the height of the text, also applying the bend on the text is more convenient, thus provide more control, but you lose the ability to edit your text content after you convert it to a path, unlike the first method.
Conclusion
In this article, we explored how to curve a path in Inkscape in two different methods, and why to choose one method over the other.