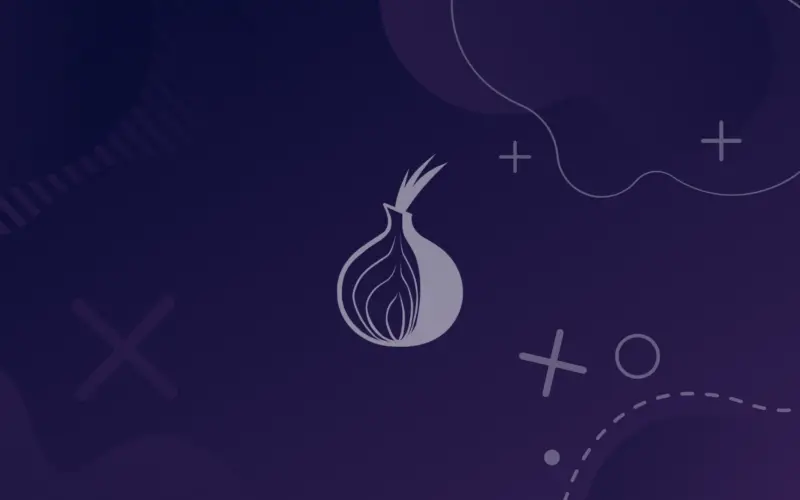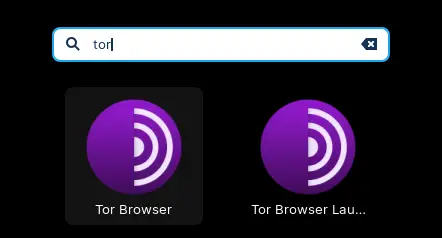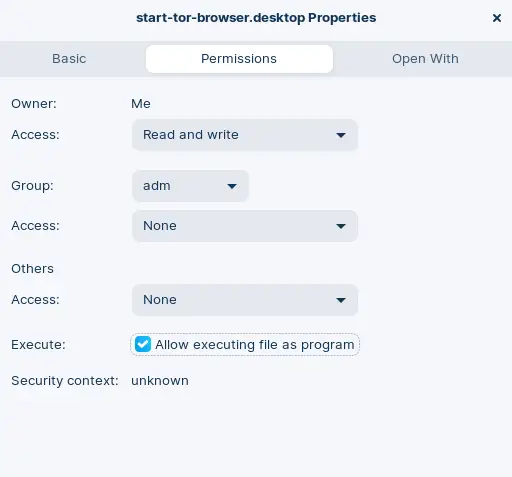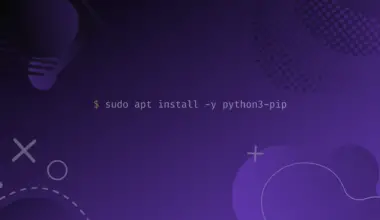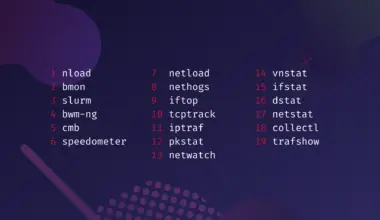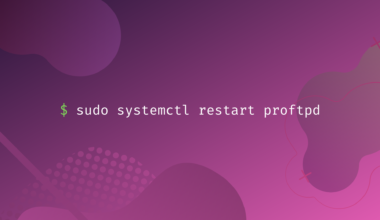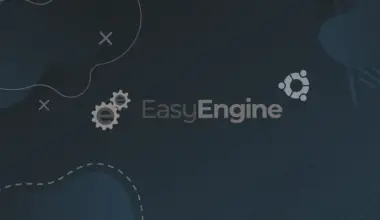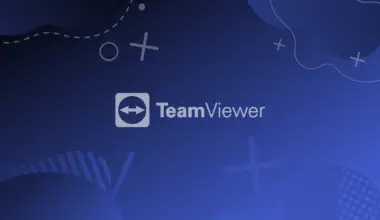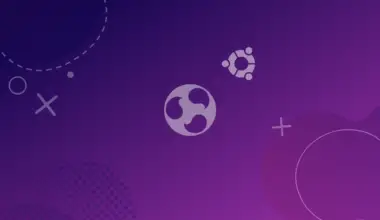Tor browser is a secure browser that routes web traffic through the Tor network. Volunteers run Tor servers. It ensures users’ privacy and anonymity. You are free of network surveillance when you use Tor browser to browse the Internet. The onion icon in Tor symbolizes that, like an onion, Tor has layers to encrypt your internet connection.
However, there are some disadvantages to using Tor. You might feel browsing to be a bit or considerably slower than your normal experience. Also, Tor users are blocked by some major websites. Even some governments try to block Tor and outlaw it.
This article covers a few methods on how to install the Tor Web in Ubuntu.
The Installation Methods We’ll Cover
- Install Tor Browser From PPA Repository. Installing Tor Browser from Ubuntu’s default repositories is the easiest way to get started with Tor.
- Install Tor Browser in Ubuntu using Flatpak. Flatpak is a next-generation technology for building, distributing, and running desktop applications on Linux.
- Install Tor Browser with .desktop File. Using this method we’ll download the Tor Browser
.desktopfile and install it manually via graphical and terminal-based methods. - Uninstall Tor Browser in Ubuntu. If you decide that Tor Browser is not for you, uninstalling it is just as easy as installing it.
Install Tor Browser From PPA Repository
The simplest way to install the Tor browser in Ubuntu is via the PPA repository. Here, we make use of the Tor browser launcher script. Although you can find the torbrowser-launcher package in the default Ubuntu repositories, chances are it is not the latest version. Thus, installing the package from the project maintainer repository is better.
PPA (Personal Package Archives) are software repositories designed for Ubuntu. They are easier to install compared to other third-party repositories.
To install the Tor browser in Ubuntu from the PPA repository, follow the following steps in your terminal with sudo permissions:
- Add the tor browser launcher PPA repository
sudo add-apt-repository ppa:micahflee/ppa
The following command ensures that Ubuntu looks for the installation package in the PPA so that the latest version is obtained.
- Update Ubuntu
sudo apt update
sudo apt updatedownloads and updates package information from all configured sources. Theaptcommand does package installation, update, and removal. - Install Tor Browser Launcher
sudo apt install torbrowser-launcher
The command installs the Tor browser launcher. It doesn’t take much time to finish the installation.
Now run the torbrowser-launcher using the command below.
torbrowser-launcher
After completing the installation, you should see the Tor browser in your application menu.
Install Tor Browser in Ubuntu using Flatpak
If you have a software store supporting Flatpak, you can get the browser from a single search. Just go to your software store and search for Tor Browser. Wait till the application installs and launch when complete.
However, the method we are going to follow works for every case.
First, we have to set up Flatpak. Type in the following command:
flatpak install flathub com.github.micahflee.torbrowser-launcher
After completing all the processes involved that prompt after the command is executed, you can go to the next step, which is running the launcher.
To run the launcher, type in the following command:
flatpak run com.github.micahflee.torbrowser-launcher
If you are a new Linux user and aren’t familiar with the terminal, you can use another method that does not involve using the terminal.
If there is a built-in Software application for your system, you’ll probably find the Tor browser. Else, you can install the Tor browser in Ubuntu from the Snap Store or the Flathub store.
Install Tor Browser with .desktop File
You can install the Tor browser in Ubuntu from the official website as well. You can easily find the download page and start the download by clicking on Download for Linux.
You’ll get a .tar.xz archived file. Here we’ll discuss how to complete the installation using the graphical and command line methods.
Graphical Method
- Once the download is complete, extract the compressed files using an archive manager.
- Go to the directory where you’ve extracted the files. There must be a
start-tor-browser.desktopfile. Right-click on it and open Properties/Preferences. Under the permission tab, check the Allow executing file as program option by clicking on it.

- Double-Click the same icon to start Tor Browser.
Note: If you still see a text file instead of an executable file, launch Files and click on Preferences. Then, navigate to the Behavior tab, and under Executable Text Files, choose Run them or Ask what to do.
Command Line Method
- To extract the downloaded archive, run the following command in the terminal:
tar -xf [archive_name]
The
tarcommand is the most commonly used tape drive backup command in Linux.xextracts file whilefinstructs the system to use the tar archive inside[]for operation. - Inside the directory where you’ve extracted the archive, you can launch Tor Browser by running the following command:
./start-tor-browser.desktop
If this command does not run, your file might not be executable. There’s a simple way to make it executable. Run the following command in the terminal:
chmod +x start-tor-browser.desktop
The chmod command is used to change the access mode of a file. It stands for change mode. + adds the specified modes to selected classes, and x provides the permission to execute the file. Basically, chmod +x allows executable permissions to files.
Once the file is executable, run the previous command, which should work. Tor Browser will successfully run on your system.
Uninstall Tor Browser in Ubuntu
In case you want to uninstall the Tor browser, run the following command:
sudo apt remove torbrowser-launcher
Execution of the command above will remove Tor browser from your system in little time.
If you had installed the Tor browser using the Flatpak method, type in the following command:
flatpak uninstall com.github.micahflee.torbrowser-launcher
Conclusion
These are some of the easiest and most common ways to install Tor Browser in Ubuntu. In this article, we explored three different ways to install Tor Browser in Ubuntu, including using the PPA repository, the flatpak method, and the .desktop file.