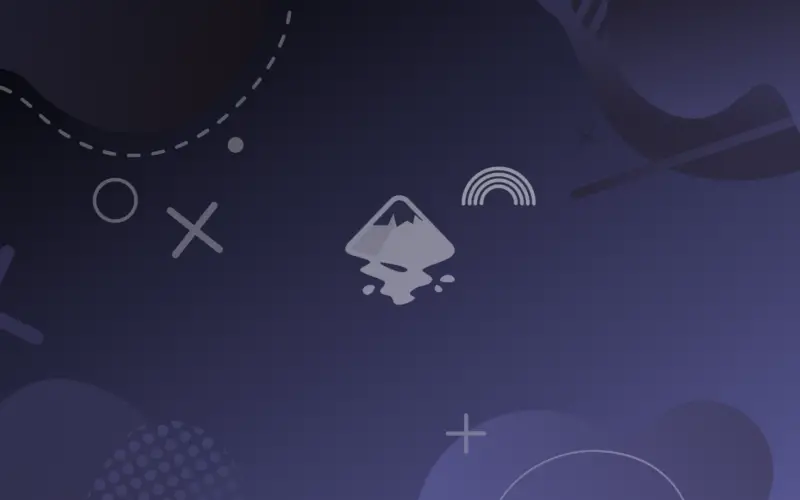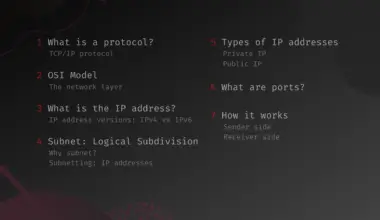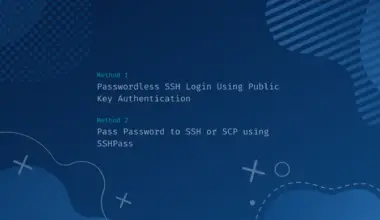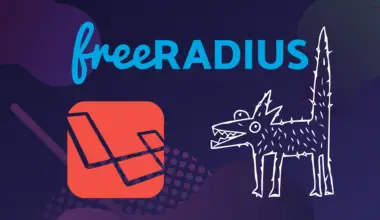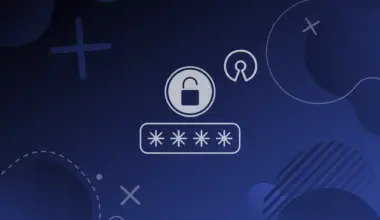One of the most useful tools in Inkscape is the gradient tool, which enables the user to create magnificent gradients.
Those gradients, in turn, enrich any piece of graphic design, and in this tutorial, we are going to explore how to create a linear rainbow gradient in Inkscape.
Brief Background
First, we are going to create a rainbow gradient, but some concepts we are about to learn do not only apply to gradients; but also to graphic design as a whole.
We are going to work with equidistant points in a linear gradient; these points correspond to these colors:
| color | RGB | HEX (RGBA) |
| Violet | (148,0,21) | 9400d3ff |
| Indigo | (75,0,130) | 4b0082ff |
| Blue | (0,0,255) | 0000ffff |
| Green | (0,255,0) | 00ff00ff |
| Yellow | (255,255,0) | ffff00ff |
| Orange | (255,127,0) | ff7f00ff |
| Red | (255,0,0) | ff0000ff |
Violet and red will be at the two ends, and we will distribute the rest of the colors between them, so to create the gradient, follow the next steps.
Steps:
- Create a rectangle or any other object or path you want to color it with the gradient we are creating, using the Rectangle tool (R).
- Grab the Gradient tool (G).
- Draw a straight line with the gradient tool from the beginning of the rectangle to its end.
- Add points in the line by clicking it (a plus icon will show when you hover over the gradient line).
- Enter the colors by clicking the node and editing the fill color. You can copy the HEX values above.
- Now you can distribute the points, yet we will do it manually, because distributing by nodes doesn’t work, edit the position of each node, and enter the value of the position in sixths, click the node and enter the value in the offset box (0, 0.16667, 0.33333, 0.50, 0.66667, 0.83333, 1), so the first gets 0, the second gets 0.16667, … etc.
- You can use an extension called Gradient Saver, so you can save your gradient and use it later.
Conclusion
In this article we didn’t just knew how to create a rainbow gradient, but also, we looked at how to use the gradient tool efficiently.