Inkscape is a great tool when you are creating typographic artwork, but there is a lot to think about when you are dealing with typographic elements.
In this article will demonstrate how to add an outline to your text in Inkscape.
How to outline text in Inkscape
There are many options of outlines you can create, the default is the solid outline, and you can add that by following these steps:
- Open up Inkscape and add some text to your document.
- Go to Object>Fill and stroke to open the Fill and Stroke menu (Ctrl+Shift+F).
- Select your text object.
- Navigate to the stroke Paint and click the flat color icon, then select the color of your stroke.
- You can adjust the size of the outline from the stroke style tab.
There is a shortcut to this process: select your text object, hold shift and choose a color from the button color palettes, and that color will be set as you stroke paint.
Adding a gradient outline (stroke)
- Select your text.
- Open the Fill and Stroke menu.
- Then go to Stroke paint tab.
- Now, you can select either a linear or radial gradient.
Adding a dashed outline (stroke)
Follow the first two steps as the previous, but instead of going to the Stroke paint tab, navigate to the Stroke style tab within the Fill and Stroke menu.
Now you can see the dashes option, select the one you like and apply it, and there are more options:
- Width: the size of the outline.
- Joins: lets you choose how would the stroke behaves on corners.
- Order: if you want the stroke to go beneath the text you can do it here.
- Caps: how the end of dashes look: square, rounded
- Markers: not relevant when working with text.
Conclusion
There are so much options you can apply to your typographic pieces, and now you know how to outline your text, color it with a gradient and stylize the outline with dashes, so if you have any question let us know in the comments below.
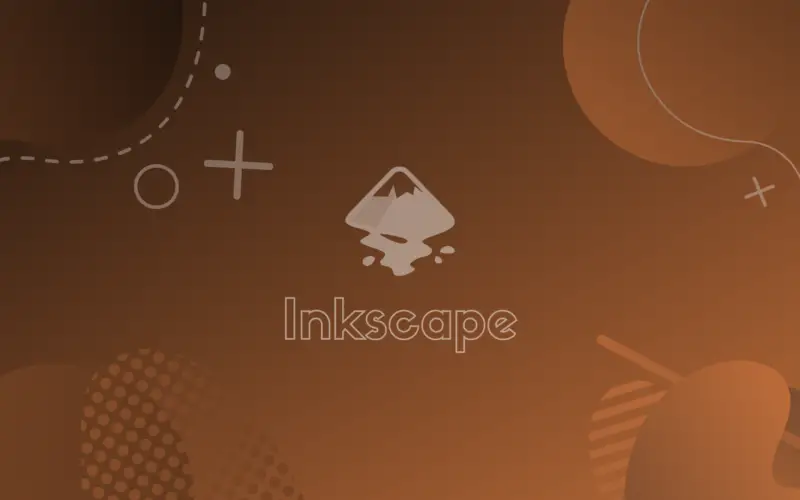
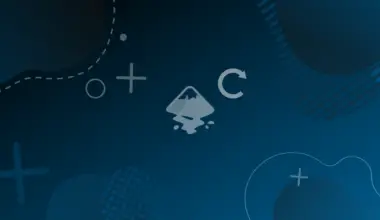
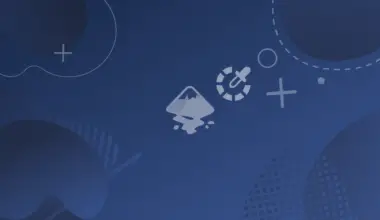


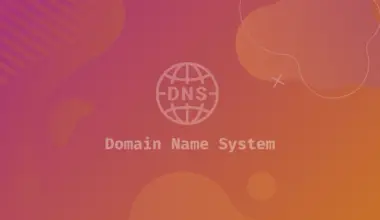
![[Fix] Laravel Sail Permission Error on Windows WSL 11 laravel](https://bytexd.com/wp-content/uploads/2022/06/laravel-380x220.jpg)