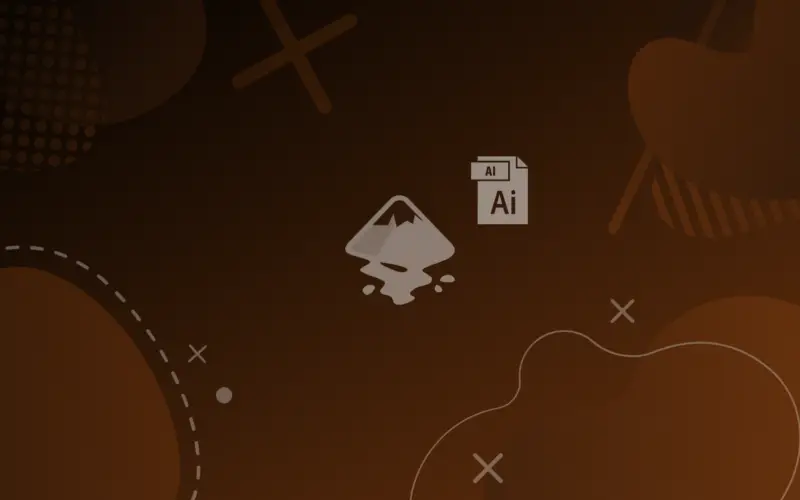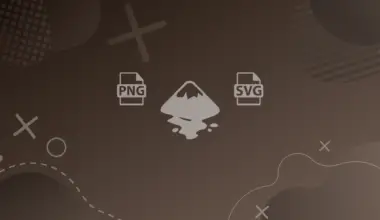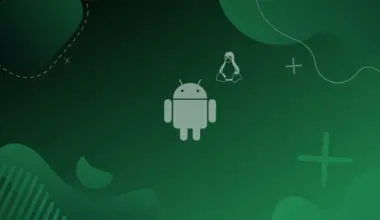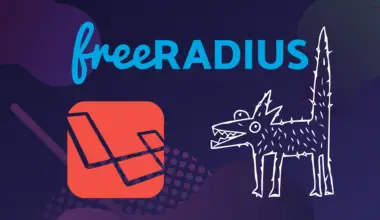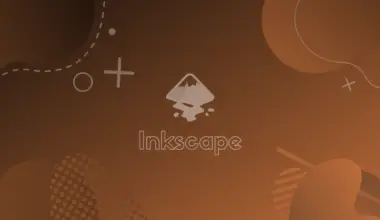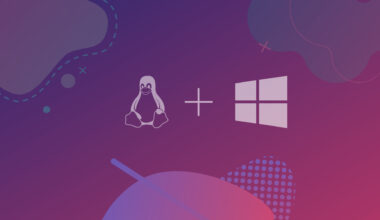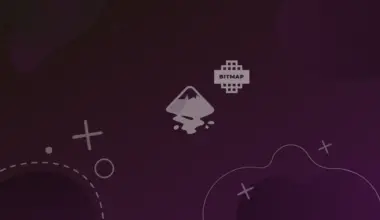Adobe Illustrator is the mainstream software for illustrations, logo design, and many other sub-fields of graphic design, so dealing with its files (.ai) is a crucial part of your graphic design career.
Some clients require submitting back the design in (.ai) format, so you have to find your workaround if you are an Inkscape user.
This article will walk you through the process of opening and saving Adobe Illustrator files (.ai), and some potential drawbacks that might cause unwanted translation problem.
Table of Contents
Potential Drawbacks
Exchanging the files between Adobe Illustrator and Inkscape results in some issues, because the translation is far from perfect, also because the two software perform differently under the hood; for example, Inkscape’s default output file is the standard SVG, where it uses XML format to store vector data, while most of Illustrator’s .ai uses proprietary code to store vector data, especially those features present only in Illustrator.
So, both ways of translation may result in some issues, but to surpass these issues you need to insure:
- When opening (.ai) files in Inkscape: make sure there are no special effects that are present in Illustrator and not in Inkscape, and to just get things done without much headache, ask the other party to convert all objects to paths, and expand appearances of all objects.
- When saving (.ai) files from Inkscape: get rid of all clips, masks, filters, blurs, and also ensure that all text objects are converted to path.
Opening Adobe Illustrator Files (.ai)
Adobe Illustrator changed the structure of its default output file format starting at version 9.0:
1. Old, up to Illustrator 8.0 file format
From the beginning and up to version 8.0, Illustrator was using an old version of PostScript, yet only Inkscape running under Linux is capable of understanding PostScript without the installation of augmenting tools, just like Ghostscript, which have to be installed in Windows and MacOS, in order to be able to open old Illustrator format.
Steps:
- Make sure to install Ghostscript.
- If you are in Windows; add Ghostscript to the environment path.
- Close all Inkscape instances.
- Change the extension of the file from .ai to .eps.
- Open the file with Inkscape or just drag and drop it in the software.
- Set the importing parameters; and press apply.
2. New, from Illustrator 9.0 file format.
The good news is that newer versions of Illustrator use Adobe PDF structure, even though the extension is still (.ai), yet the data is stored in the file in a structure similar to PDF, so you can just change the extension of the file from (.ai) to (.pdf), and Inkscape will open the file without hassle.
I also tried dragging and dropping a (.ai) file into Inkscape, and it works the same as dragging a PDF file.
After importing the file; a pop-up dialogue will appear asking about the importing parameters, tweak them if necessary and hit apply.
Saving .ai files from Inkscape
You can’t export (.ai) files directly from Inkscape, yet you can intuitively export a PDF file then simply change the extension to (.ai), after that the file can be opened in Illustrator without even showing a sign of changing the extension.
Another thing that worth noting is that there are better options when it comes to working between Inkscape and Illustrator, for example the standard (.svg) file of Inkscape can be imported directly in Illustrator, also both of Inkscape and Illustrator handle (.eps) files perfectly.
Conclusion
In this article we learned how we can build a bridge between Inkscape and Illustrator, by showing how we can open and save (.ai) files, also we learned about the potential problems that might happen and how to prevent them.