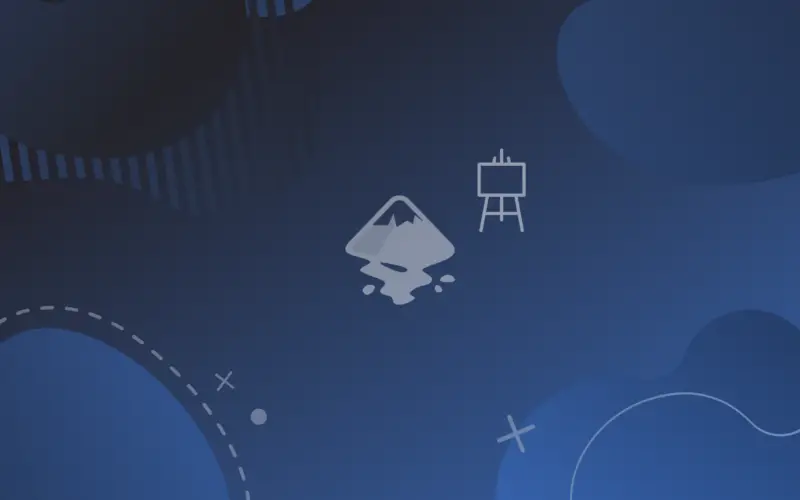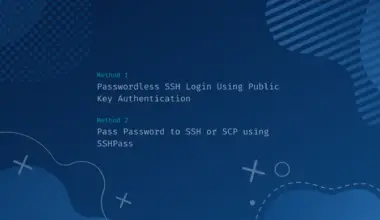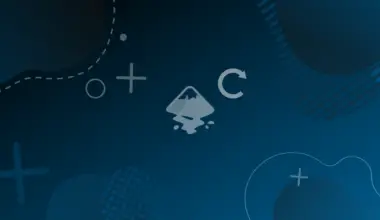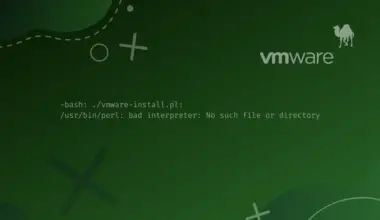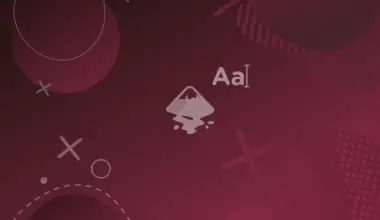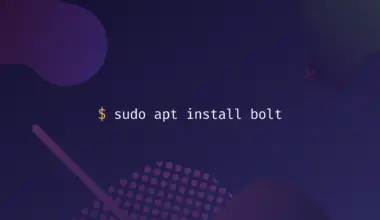In some media, like printed and some digital assets (i.e., UI for a mobile phone), the size of the output matters, but changing the size of the canvas is an easy way to let down the worry about the output size.
In this article; we will be discussing ways to change canvas size in Inkscape (a vector graphics editing software).
Table of Contents
Methods to change canvas size:
1. Changing Canvas Size from Document Properties Menu
You can either select from the wide library of page sizes, or just make a custom size by passing your preferred height and width of the document.
Sizes available
From A0 to E6, US letter size, US legal, icon sizes, ID and business cards, and many video sizes (SD- UHD 8k), and others; you can also choose whether those are portrait or landscape.
Steps
- Open Document Properties menu by navigating to File>Document Properties, you can use the shortcut Shift+Ctrl+D.
- Under the Page tab you can find the Page Size options. You can choose one of the available page sizes and the orientation, or just pass the height and width of your document.
Once you chose the desired size, or typed your custom one, the page will update to that size instantaneously.
2. Changing Canvas Size via a Shortcut
This is not a shortcut that makes you explicitly choose the document size, but a more implicit one; you change the page size to be the size of selected object (or objects); I like to draw a rectangle and the resize the page to match that rectangle in size.
Steps
- Select an object you drew, that might be anything (a shape, text, path, or a group).
- Use the shortcut Ctrl+Shift+R.
Conclusion
In this article, we explored how to resize the canvas in Inkscape, in two ways: the standard way and using the shortcut. If you have any question, let us know in the comments section below.