To install software’s on Ubuntu or any other Linux distributions, you might notice that you would have to download .dep or .rmp files and then double click or run them through the terminal.
While it is convenient and easy to install software for their respective distributions users, it is not convenient for the developer.
The developer has to create multiple files and packages for that specific software needed for that distribution. That’s where AppImage comes into play.
Table of Contents
What is AppImage?
AppImage is a universal format for software package that needs no installation or updating. All you need to do is download the .appimage and make it executable and run it.
No extraction, installation, and root privileges are required; AppImage compresses the image in one file with all the required libraries and dependencies to run the software.
It can be used in almost every Linux version. To remove it, you only need to delete the file.
Pros and Cons
The pros of AppImage are:
- Can be installed in almost every Linux distribution
- No installation required. Just click and play
- No need of Root Permission
- Portability: Can run anywhere including live disks
- Apps are in read only mode
- Removing AppImage is easy. Just delete the file
Ands, the cons are:
- Execution is slower
- AppImage is larger in file size as compared with the specific dependency you install.
- No proper update system for AppImage currently
- Terminal command completion solution doesn’t work
Installation
Many softwares have .appimage extension. You can find them on the AppImage GitHub page. In this tutorial, I am going to install Filmulator and configure its AppImage file.
Go to the Filmulator downloads page and download the AppImage for Linux file as shown below.
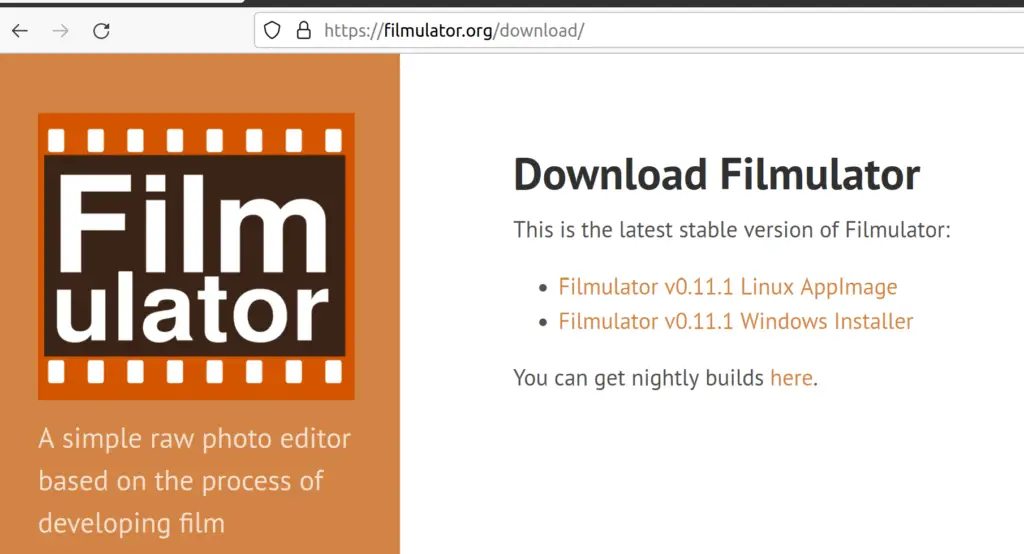
Now your extension file has been downloaded. Now you need to configure it.
Configuration
The next step is to make the file executable. There are two ways in which you can do this through GUI or CLI.
GUI
Go to the “Downloads” folder and right-click on the file. Then click on Properties.
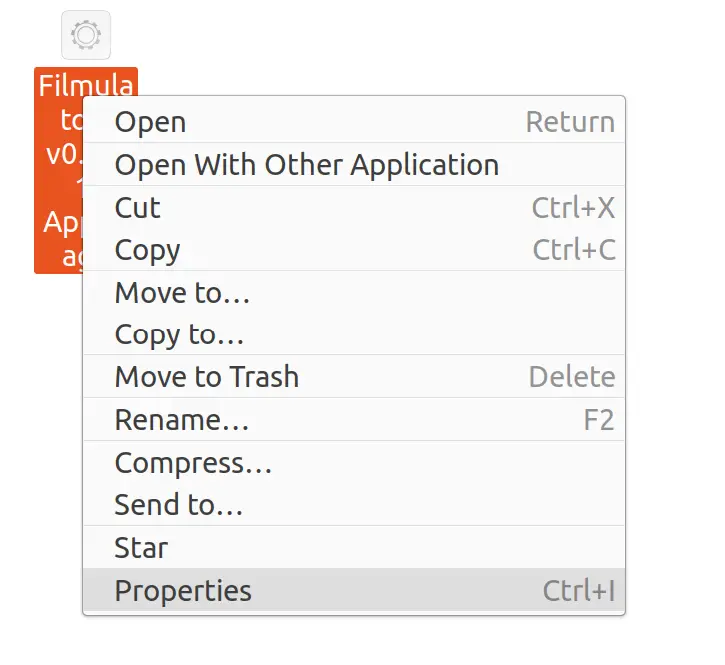
Then your Properties window will appear. Go to Permissions and tick the box of Execute.
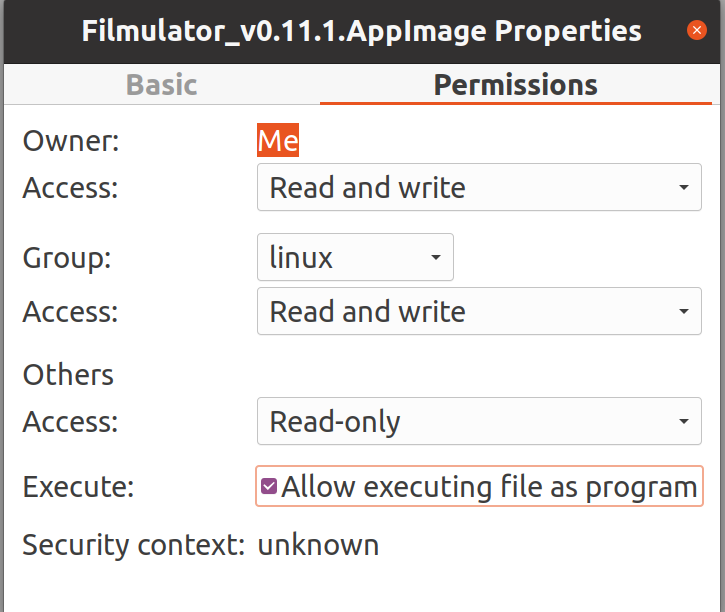
CLI
You can do this with command line too. Firstly make sure you are on that specific directory where the image is installed. In my case it is Downloads folder.
We will be using a Linux command called chmod. It is used to change permissions of files folders and directories.
Type the following command in your terminal:
$ chmod u+x <softwarename>

Your installation has been completed. Run the program by double-clicking it. Your software will open as shown below
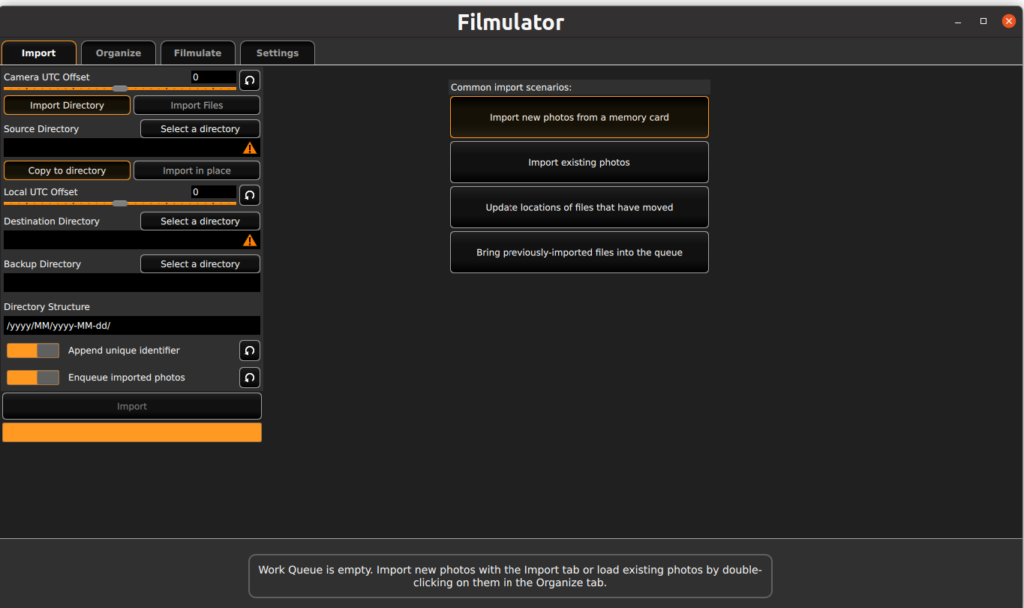
Module Error
Sometimes the added AppImage will not open even if you double click it.
To check if something is wrong or not run the application through shell or terminal. When you run the application an error will generate. This happens because sometimes the developer does not add the required dependencies for your application.
For this you should contact the concerned application support.
Removing AppImage
To remove AppImage delete the file.
Type the following command:
$ sudo rm –f <softwarename>

You can also remove it through GUI.


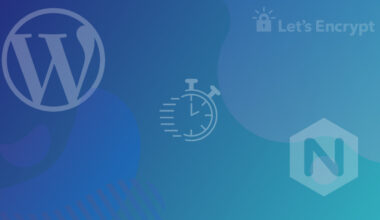

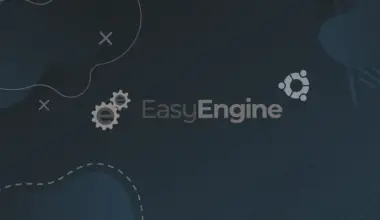
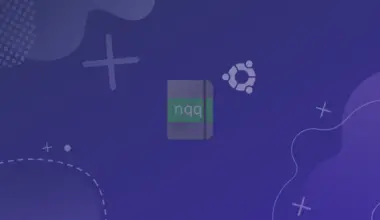

Please put more ads on this page
Hi Vato.
I’m sorry about that. I agree. Removed some of the ads.
Thank you.