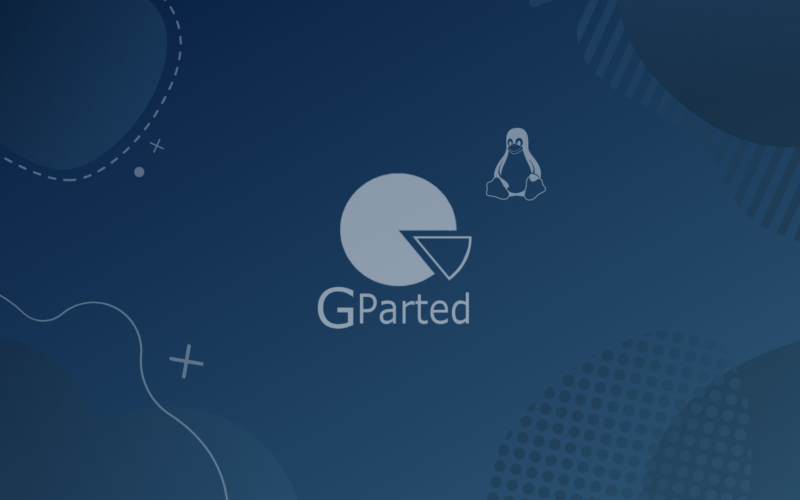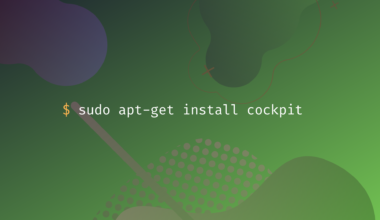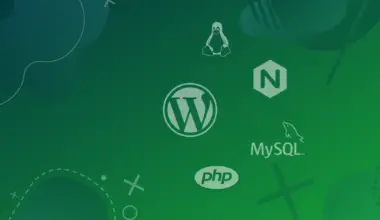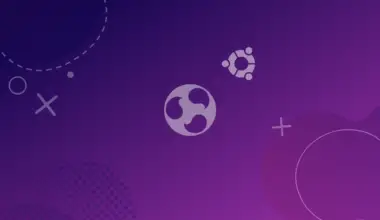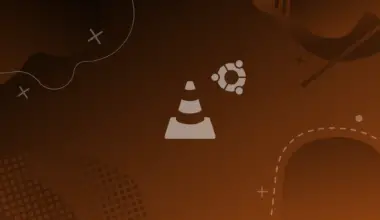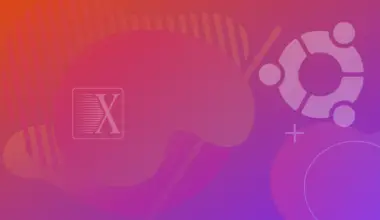Gparted (stands for GNOME Partition Editor) is an official partition editor for Linux operating system, made and maintained by GNOME developers alongside the default software Disks.
With Gparted you can create, delete, resize, move and check partitions without data loss, also you can edit partition flags such as boot flags, and you can also edit your partition label.
This article explains how to install Gparted on Ubuntu 20.04.
Gparted is already present in the apt app list, so the installation takes only two terminal commands to complete, that being said no prior knowledge is required to install Gparted.
Open a terminal window either graphically or by pressing t while holding down Ctrl and Alt keys.

Update the apt package list (don’t forget to pass your password).
sudo apt update
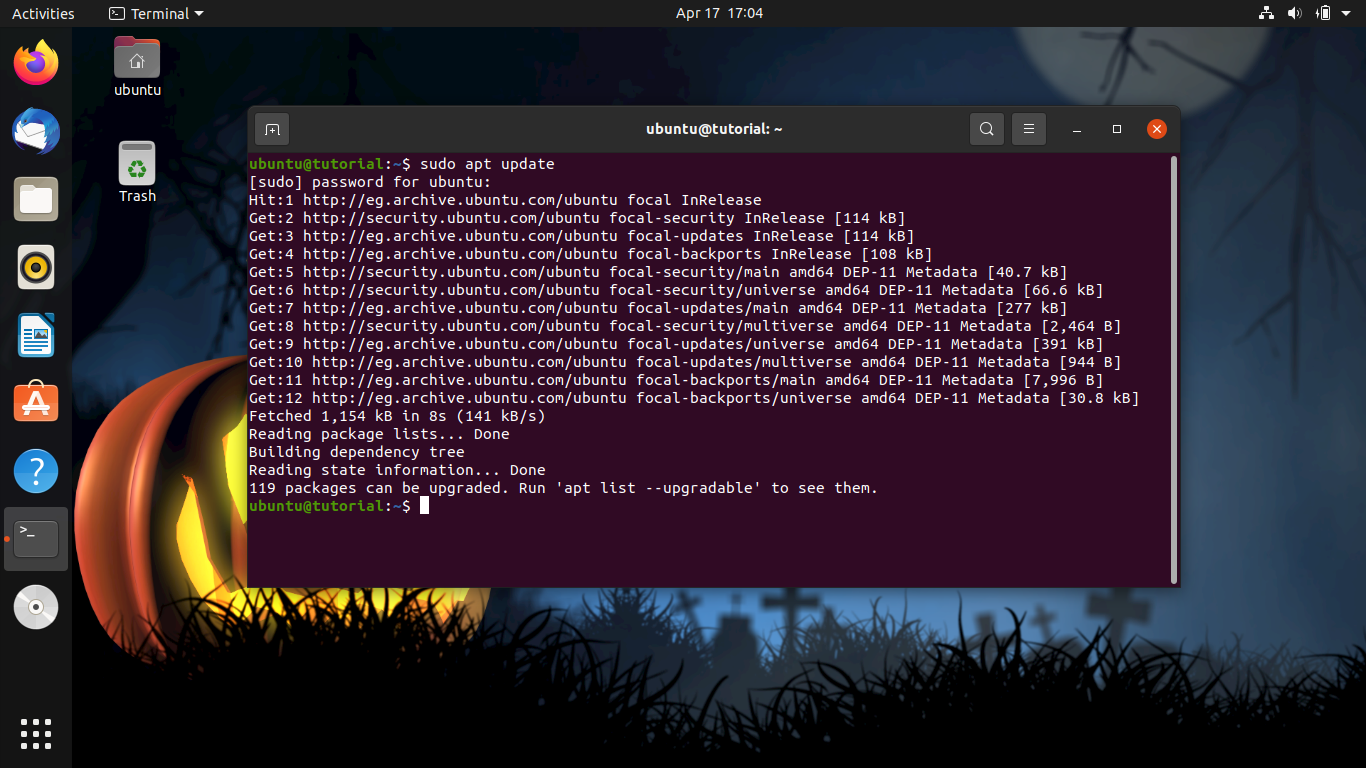
Install Gparted by executing the following command (you can omit the -y flag and answer the prompt with y).
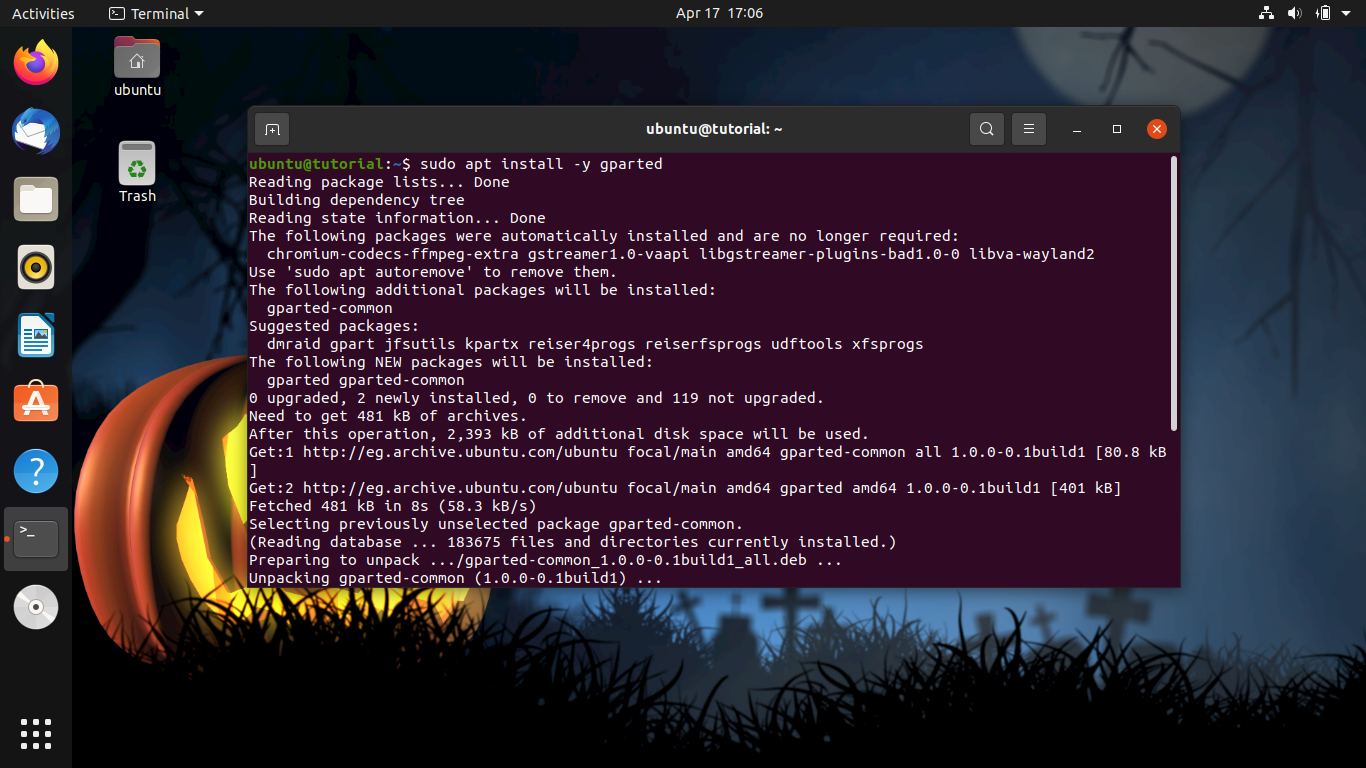
sudo apt install -y gparted
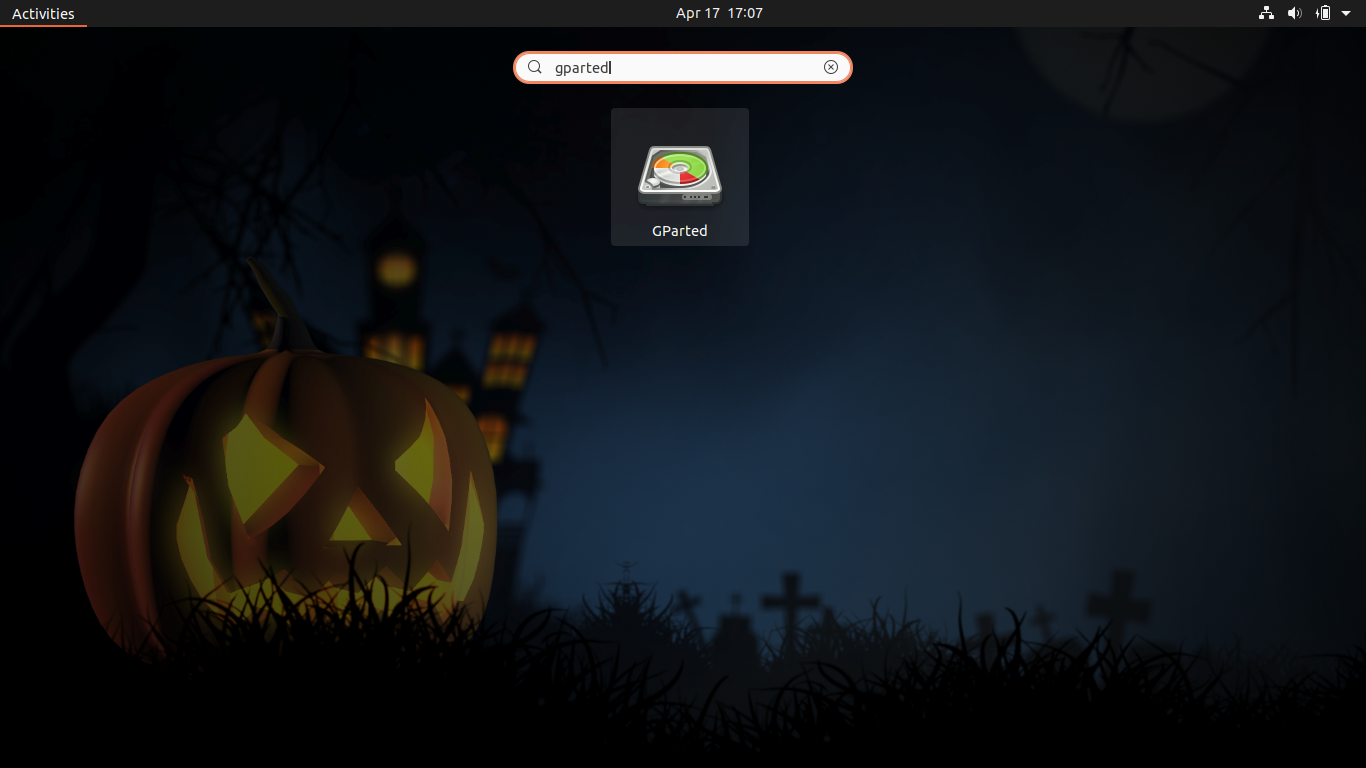
The installation process is done by now, you can launch Gparted either graphically by searching your apps menu, and clicking the app icon (you’ll be asked to enter your password).
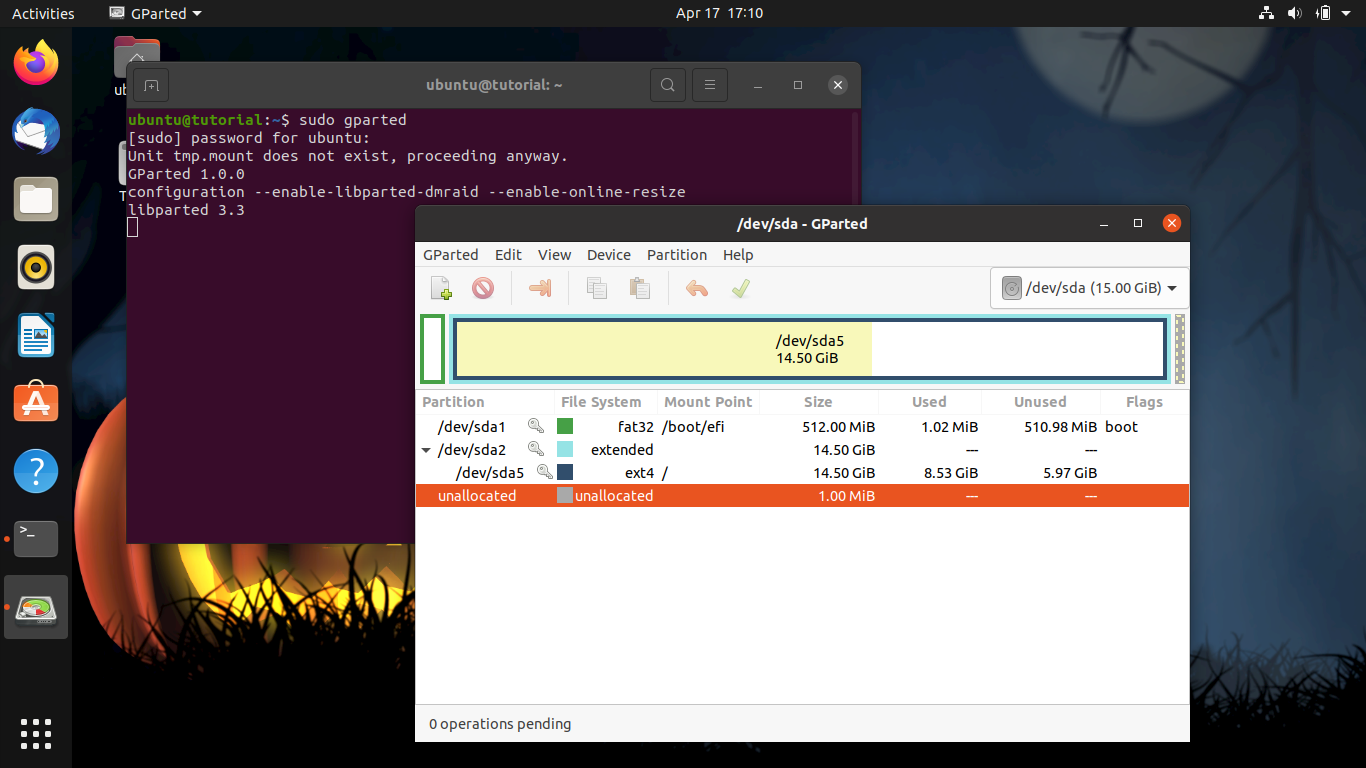
Or using the following command and passing your password.
sudo gparted
Unlike using old partition software in Linux, now you can edit the partitions without unmounting them.
Also, you can use Gparted-live a live tool that can do all the operations above, without installing any software in your system. It comes in handy if something was messed-up and you can’t use your operating system.
Conclusion
In this article we covered the short procedure of installing Gparted on Ubuntu using the apt package panager.