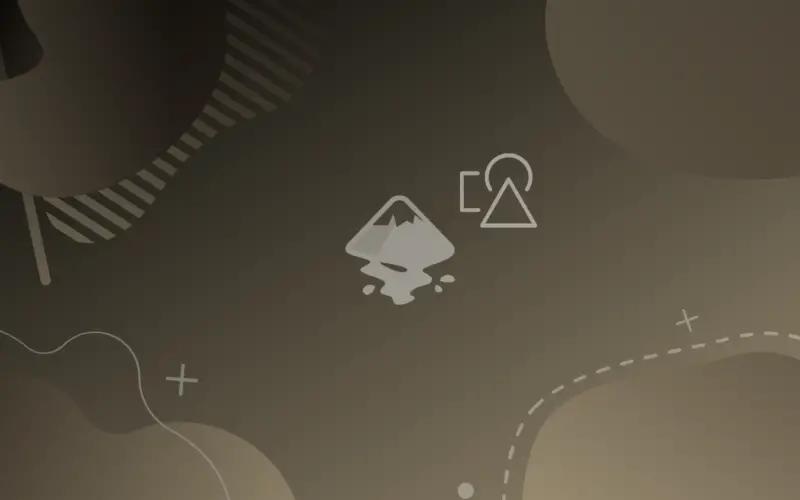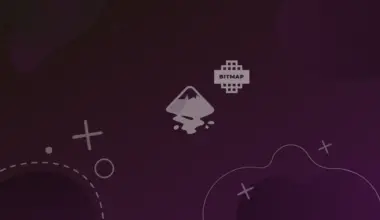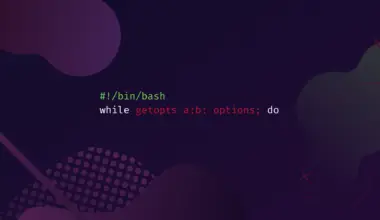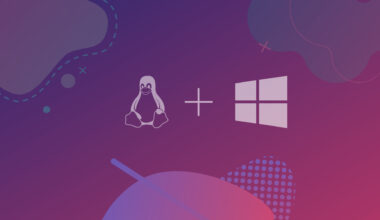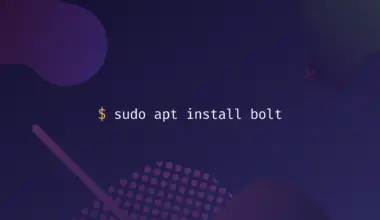Making a set of merged objects in Inkscape can be done easily, but there are many methods to achieve that goal, and in this article, we will explore various methods and techniques to merge objects in Inkscape.
We will list these methods according to the output of them, from an easy-to-edit output (I call it non-destructive), to a hard-to-edit output (destructive), don’t worry you can always press Ctrl+Z or go to Edit>Undo History.
Object Merging Methods in Inkscape
1. Group
This is the simplest method for merging objects together, just like what the name suggests; Group places multiple objects in one coherent whole, yet you can ungroup that whole with ease. It also allows you to deform individual objects in the group using the Edit by Nodes tool (N).
Steps
- Select the objects you want to group together by dragging a rectangle around them.
- Navigate to Object>Group, or use the shortcut Ctrl+G.
Now your objects are placed in the same group, you can move the group around, or change the color or the stroke of the objects within the group, and if you want to ungroup the items, select the group, then navigate to Object>Ungroup, alternatively, you can hold the key combination Shift+Ctrl+G.
When and Why Use Group
If you are looking for an easy way to move or edit the colors of multiple objects, or you can even go wild and apply path effects on multiple objects as a single unit, you can use group and ungroup to do that.
2. Pattern
Similar to group, you can move the pattern of multiple objects around, and the pattern can be tweaked with the Edit by Nodes tool (N) also, yet the edits will occur to the pattern, not the objects.
Steps
- Select the objects.
- Navigate to Object>Pattern>Objects to Pattern, or use the shortcut Alt+I.
To convert a pattern back to objects, first, select the pattern; then choose the counter option Pattern to Path under the pattern menu.
When and Why Use Pattern
Not only you can merge objects together, because it is not the pattern’s original usage intention, yet you can use it to hold objects together, but note that coloring isn’t available in the same sense as the group method.
3. Combine
The first two methods were specific to objects as objects, yet combine and union are operations to apply to paths (or objects which are explicitly or implicitly converted to paths), so you will lose the features of objects (and gain the paths’ ones).
Steps
- Convert objects to paths.
- Select those paths.
- Navigate to Paths>Combine, a shortcut is Ctrl+K.
Combined paths can be broken apart using the counter operation to combine (Break Apart), which can be found under the Path tab, but it always results in paths, not objects.
When and Why Use Combine
Combine is a harder group method for paths. You still can move the combined paths, tweak them individually or apply path effects over this hybrid path.
Note: once an object is converted to a path; there is no going back like group & ungroup, yet you can undo whatever you want.
4. Union
Union is the ultimate merging method of them all, where it merges areas of objects and melts them into one object that can’t be “ungrouped”, “released” or “broken apart”, but you will have more freedom working with a united path, because it will be just a single path, also the performance will be much better because the number of objects or paths will be reduced as well as the nodes of these paths.
Steps:
- Convert objects to paths.
- Select those paths.
- Navigate to Paths>Union, a shortcut is Ctrl++.
When and Why Use Union
This method works best for anyone who needs a united output (either a stroke or a silhouette), such as CNC or laser cutting works, also it can be a useful tool in complex projects or for computers with an old hardware.
Conclusion
In this article, we knew different methods to merge objects in Inkscape, the steps to apply these methods, as well as when and why to use each method.