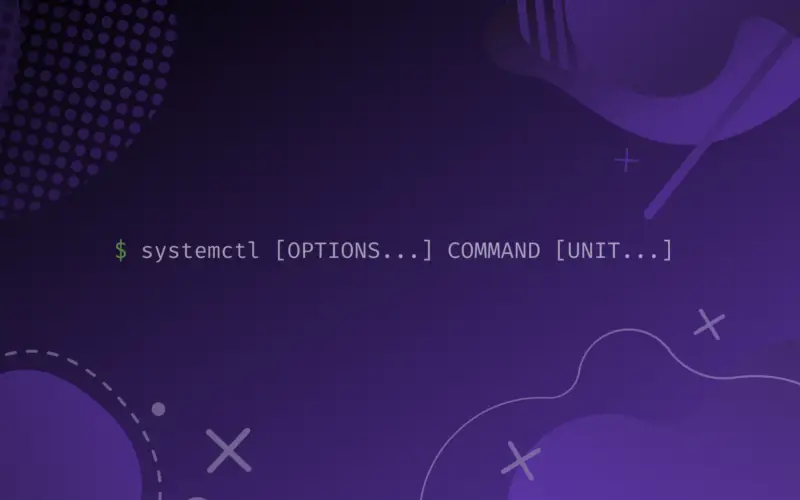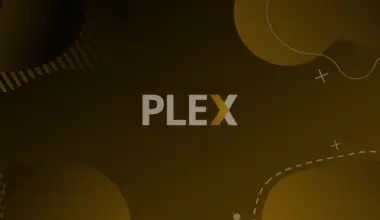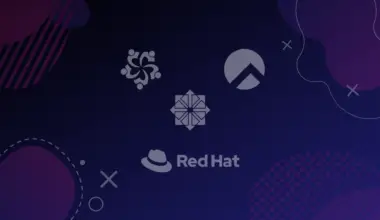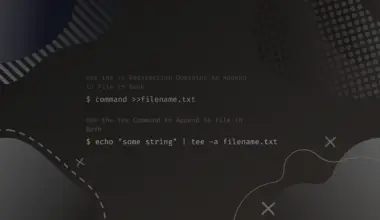The secret to controlling services on your Linux system lies in understanding how to use systemd effectively. As explained in this tutorial, you should understand processes and daemons.
Next, you should know how to control background services: start, stop, restart/reload, check status, disable and enable them. What is more?
Processes and Daemons
A program is a bunch of instructions to be executed by the computer. A process is a running instance of a program. Processes are divided into background and foreground.
Foreground processes are those we mainly interact with through the terminal or a GUI. On the other hand, background processes run automatically, and we often don’t start them.
For example, the ntp (network time protocol) and ssh (secure shell) processes start and run in the background without us programming them.
Services that run in the background autonomously are called daemons. We can distinguish them from other services because their names end in d—for example, sshd.
We can check the running services using the ps command with options like -a, -x, and -l.
ps -axl | head
We pipe the output of the ps command into the head command, enabling us to view the first ten rows of the output.
ps -axl | head
F UID PID PPID PRI NI VSZ RSS WCHAN STAT TTY TIME COMMAND 4 0 1 0 20 0 166848 11948 - Ss ? 0:03 /sbin/init splash 1 0 2 0 20 0 0 0 - S ? 0:00 [kthreadd] 1 0 3 2 0 -20 0 0 - I< ? 0:00 [rcu_gp] 1 0 4 2 0 -20 0 0 - I< ? 0:00 [rcu_par_gp] 1 0 5 2 0 -20 0 0 - I< ? 0:00 [netns] 1 0 6 2 20 0 0 0 - I ? 0:00 [kworker/0:0-events] 1 0 7 2 0 -20 0 0 - I< ? 0:00 [kworker/0:0H-events_highpri] 1 0 9 2 0 -20 0 0 - I< ? 0:00 [kworker/0:1H-events_highpri] 1 0 10 2 0 -20 0 0 - I< ? 0:00 [mm_percpu_wq]
The question mark ? under the TTY column denotes the running service is a daemon.
systemd is the first daemon with a PID of 1.
pstree
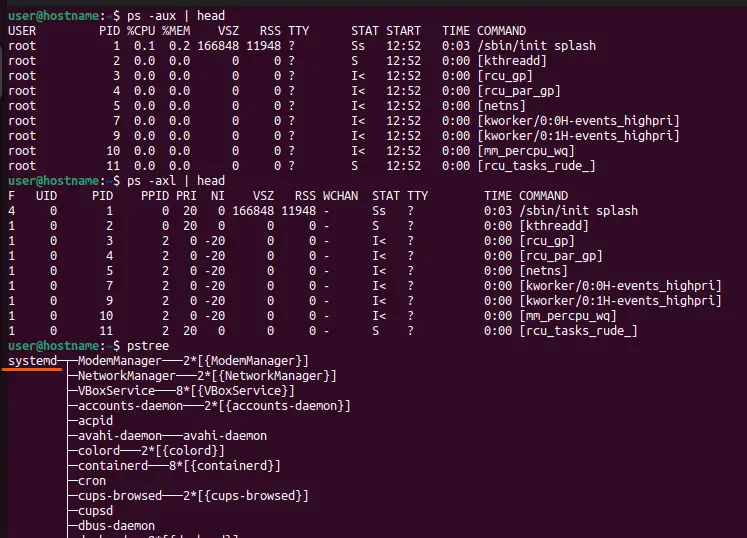
systemd is an initialization system that primarily gets started during a boot process. It then starts and controls other services, also referred to as units.
Note: Mostly, we say services, daemons, or units to mean the same thing.
We control other services with the systemd using the systemctl command followed by the target command. Here are some of the commands.
Typical Roles of Systemd
The main roles of the systemd are viewing the status of a service, starting, stopping, restarting, enabling, and disabling a service.
Check the Status of a Service
First, we may want to know whether a service is active or inactive. An active service runs, while an inactive (dead) service does not run at the time of checking its status.
# all # active and inactive services sudo systemctl status # active services only sudo systemctl list-units -t service # enabled and disabled services sudo systemctl list-unit-files # one service sudo systemctl status [service] sudo systemctl list-units -t service | grep [service] sudo systemctl list-unit-files | grep [service]
For example, we can check whether SSH runs using the status command.
sudo systemctl status sshd
○ ssh.service - OpenBSD Secure Shell server
Loaded: loaded (/lib/systemd/system/ssh.service; enabled; vendor preset: enabled)
Active: inactive (dead) since Wed 2022-10-05 14:01:28 EAT; 4s ago
Docs: man:sshd(8)
man:sshd_config(5)
Process: 802 ExecStartPre=/usr/sbin/sshd -t (code=exited, status=0/SUCCESS)
Process: 828 ExecStart=/usr/sbin/sshd -D $SSHD_OPTS (code=exited, status=0/SUCCESS)
Main PID: 828 (code=exited, status=0/SUCCESS)
CPU: 107ms
Onk 05 12:52:37 hostname systemd[1]: Starting OpenBSD Secure Shell server...
Onk 05 12:52:37 hostname sshd[828]: Server listening on 0.0.0.0 port 22.
Onk 05 12:52:37 hostname sshd[828]: Server listening on :: port 22.
Onk 05 12:52:37 hostname systemd[1]: Started OpenBSD Secure Shell server.
Onk 05 14:01:28 hostname sshd[828]: Received signal 15; terminating.
Onk 05 14:01:28 hostname systemd[1]: Stopping OpenBSD Secure Shell server...
Onk 05 14:01:28 hostname systemd[1]: ssh.service: Deactivated successfully.
Onk 05 14:01:28 hostname systemd[1]: Stopped OpenBSD Secure Shell server.
The following line shows that sshd is not running.
Active: inactive (dead) since Wed 2022-10-05 14:01:28 EAT; 4s ago
Let’s activate it.
Start a service
We can turn a service from inactive to active status using the start command.
sudo systemctl start sshd sudo systemctl status sshd
user@hostname:~$ sudo systemctl start sshd
user@hostname:~$ sudo systemctl status sshd
● ssh.service - OpenBSD Secure Shell server
Loaded: loaded (/lib/systemd/system/ssh.service; enabled; vendor preset: enabled)
Active: active (running) since Wed 2022-10-05 14:04:19 EAT; 4s ago
Docs: man:sshd(8)
man:sshd_config(5)
Process: 3306 ExecStartPre=/usr/sbin/sshd -t (code=exited, status=0/SUCCESS)
Main PID: 3307 (sshd)
Tasks: 1 (limit: 4625)
Memory: 1.7M
CPU: 55ms
CGroup: /system.slice/ssh.service
└─3307 "sshd: /usr/sbin/sshd -D [listener] 0 of 10-100 startups"
Onk 05 14:04:19 hostname systemd[1]: Starting OpenBSD Secure Shell server...
Onk 05 14:04:19 hostname sshd[3307]: Server listening on 0.0.0.0 port 22.
Onk 05 14:04:19 hostname sshd[3307]: Server listening on :: port 22.
Onk 05 14:04:19 hostname systemd[1]: Started OpenBSD Secure Shell server.
Now the service is active.
Active: active (running) since Wed 2022-10-05 14:04:19 EAT; 4s ago
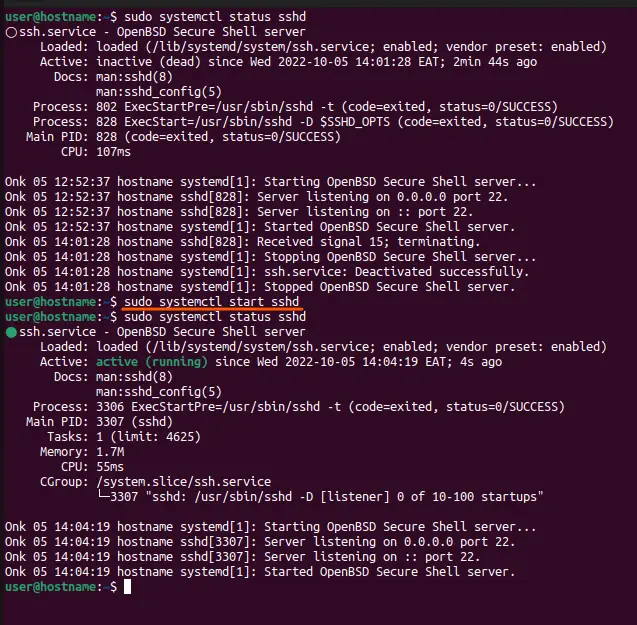
Besides, we can inspect the logs for errors if a service fails to start. First, restart the logs tool.
sudo systemctl restart systemd-journald
Check the journalctl status before using it to print the logs.
sudo systemctl is-active systemd-journald
Now we can inspect the errors resulting from the management of the services.
sudo journalctl -xe
Stop a Service
Stopping a service means switching its status from active to inactive. For example, let us stop the SSH service using the stop command.
sudo systemctl stop sshd
Active: inactive (dead) since Wed 2022-10-05 14:15:42 EAT; 6s ago
The service is dead again.
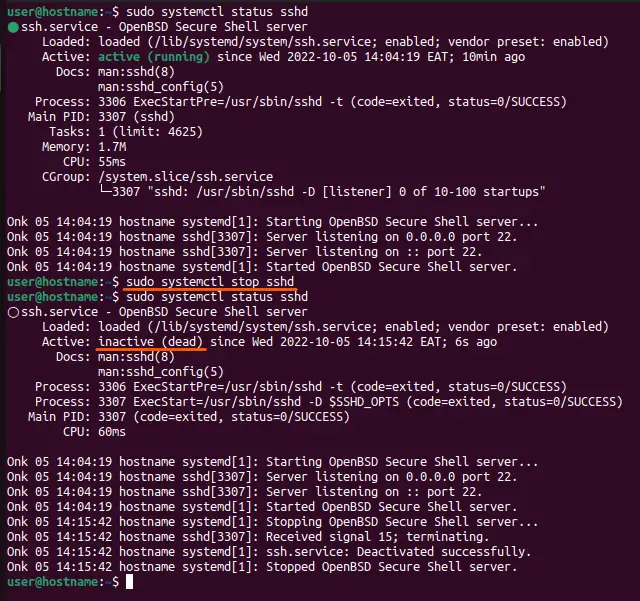
Restart a Service
Restarting a service means rekindling a dead (inactive) service to an active (running) status. We mainly restart services to accommodate recent file configurations.
For example, we can restart the sshd service we stopped previously.
sudo systemctl restart sshd sudo systemctl status sshd
● ssh.service - OpenBSD Secure Shell server
Loaded: loaded (/lib/systemd/system/ssh.service; enabled; vendor preset: enabled)
Active: active (running) since Wed 2022-10-05 14:33:10 EAT; 5s ago
Docs: man:sshd(8)
man:sshd_config(5)
Process: 3561 ExecStartPre=/usr/sbin/sshd -t (code=exited, status=0/SUCCESS)
Main PID: 3562 (sshd)
Tasks: 1 (limit: 4625)
Memory: 1.7M
CPU: 50ms
CGroup: /system.slice/ssh.service
└─3562 "sshd: /usr/sbin/sshd -D [listener] 0 of 10-100 startups"
Onk 05 14:33:10 hostname systemd[1]: Starting OpenBSD Secure Shell server...
Onk 05 14:33:10 hostname sshd[3562]: Server listening on 0.0.0.0 port 22.
Onk 05 14:33:10 hostname sshd[3562]: Server listening on :: port 22.
Onk 05 14:33:10 hostname systemd[1]: Started OpenBSD Secure Shell server.
Some daemons accept both restart and reload commands to activate them.
sudo systemctl reload sshd
A restart halts the running of a service, updates settings, then starts the service. On the other hand, a reload applies new settings without stopping the service from running.
Use the restart-or-reload command when unsure of the suitable command to activate the daemon.
sudo systemctl reload-or-restart sshd
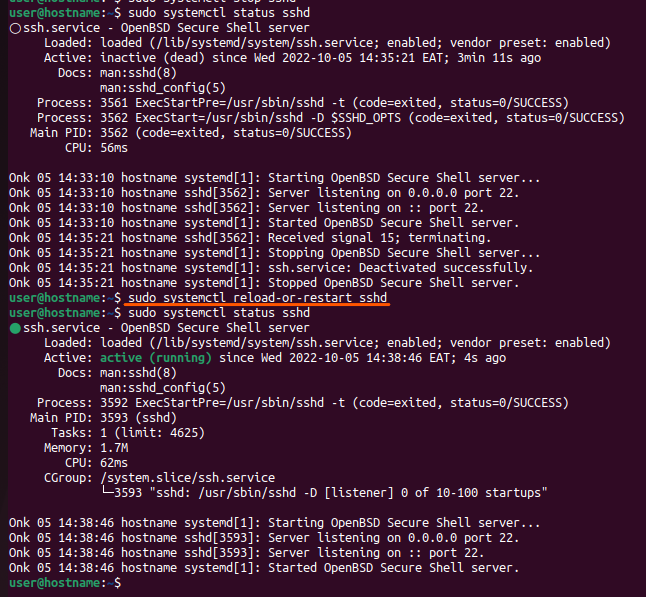
Enable a Service
So far, we have started the sshd daemon manually. However, we may want to automate the process. That is where the enable command comes in. The command programs the system to activate a service during the subsequent boot.
In the following sections, we will use the Apache web server, instead of SSH, for the tests because disabling SSH may result in destructive effects like logging you out of your current machine or making the service inaccessible.
Before enabling a service, we can check whether it is enabled.
sudo systemctl status apache2
● apache2.service - The Apache HTTP Server
Loaded: loaded (/lib/systemd/system/apache2.service; disabled; vendor preset: enabled)
Active: active (running) since Wed 2022-10-05 15:33:28 EAT; 11min ago
Docs: https://httpd.apache.org/docs/2.4/
Main PID: 3910 (apache2)
Tasks: 55 (limit: 4625)
Memory: 5.5M
CPU: 440ms
CGroup: /system.slice/apache2.service
├─3910 /usr/sbin/apache2 -k start
├─3912 /usr/sbin/apache2 -k start
└─3913 /usr/sbin/apache2 -k start
Onk 05 15:33:28 hostname systemd[1]: Starting The Apache HTTP Server...
Onk 05 15:33:28 hostname apachectl[3909]: AH00558: apache2: Could not reliably determine the server's fully qualified domain name, using 127.0.1.1. Set the 'ServerName' directive globally to suppress this message
Onk 05 15:33:28 hostname systemd[1]: Started The Apache HTTP Server.
The service is disabled.
Loaded: loaded (/lib/systemd/system/apache2.service; disabled; vendor preset: enabled)

Let’s enable it.
sudo systemctl enable apache2
Synchronizing state of apache2.service with SysV service script with /lib/systemd/systemd-sysv-install. Executing: /lib/systemd/systemd-sysv-install enable apache2 Created symlink /etc/systemd/system/multi-user.target.wants/apache2.service → /lib/systemd/system/apache2.service.
Now the service is enabled.
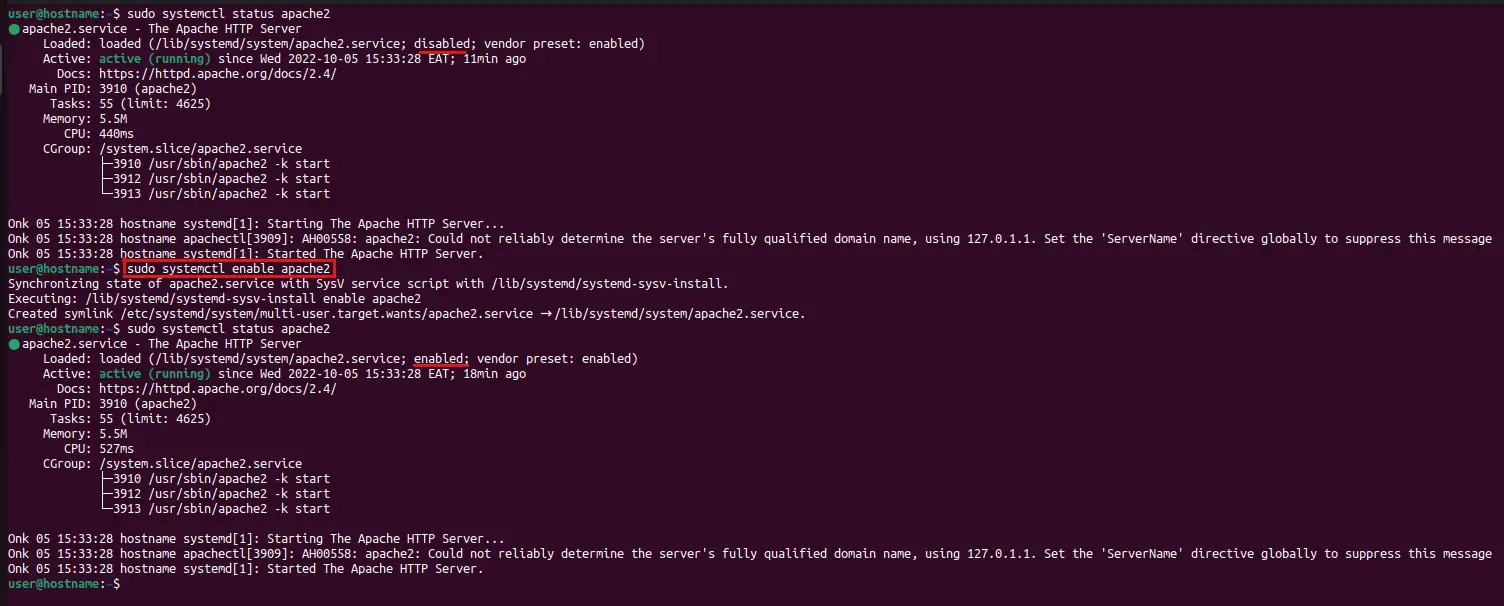
Besides, we can enable and start a service immediately by introducing the --now flag.
sudo systemctl enable --now apache2
Disable a service
Sometimes we want to prevent a service from automatically starting up during the next boot. We can do that using the disable command.
sudo systemctl disable apache2
Synchronizing state of apache2.service with SysV service script with /lib/systemd/systemd-sysv-install. Executing: /lib/systemd/systemd-sysv-install disable apache2 Removed /etc/systemd/system/multi-user.target.wants/apache2.service.
We can then check the service status using the status command.
sudo systemctl status apache2
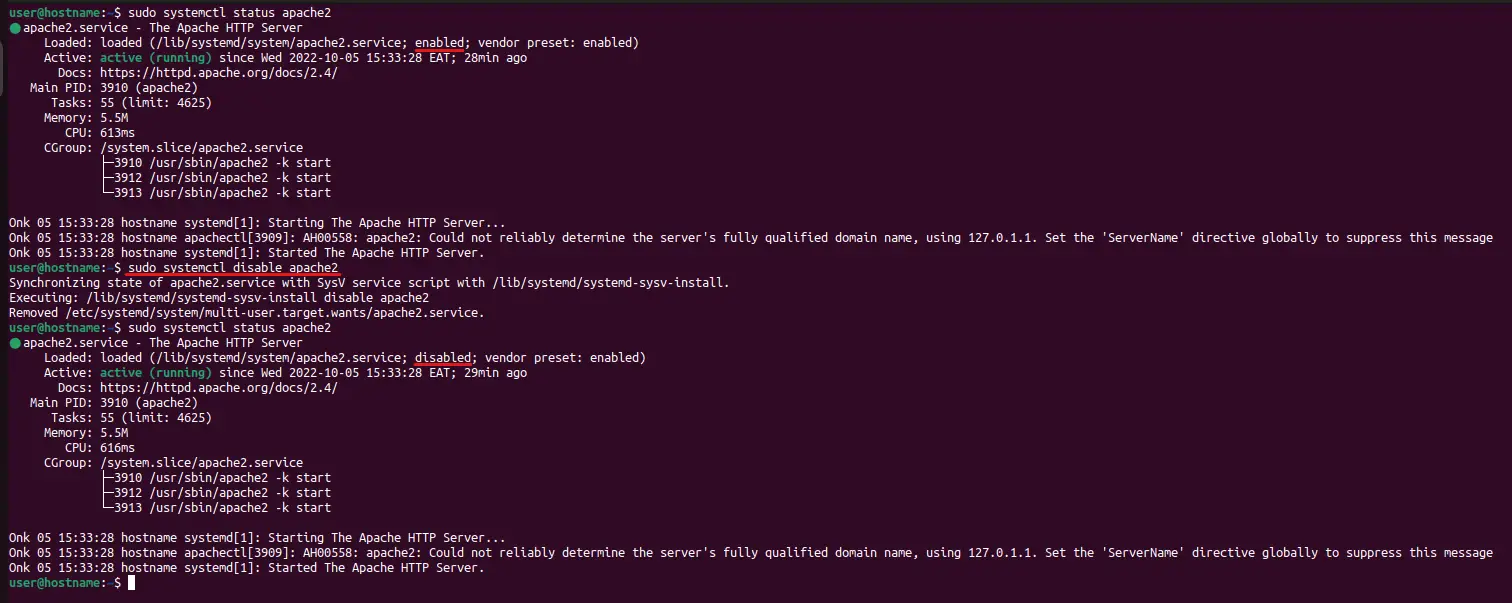
Conclusion
This tutorial taught you how to manage your Linux system using the systemctl command. Now you know how to start, stop, restart, reload, enable, and disable a service.
Besides, you can inspect the systemd errors by peeking into the logs using the journalctl tool.