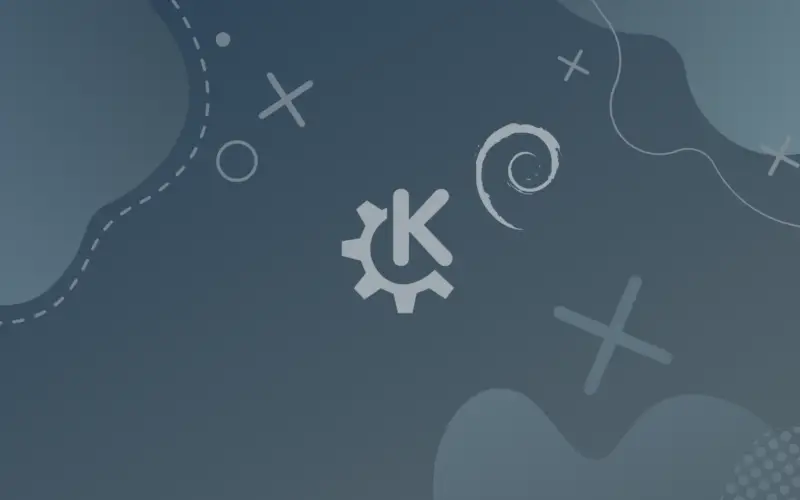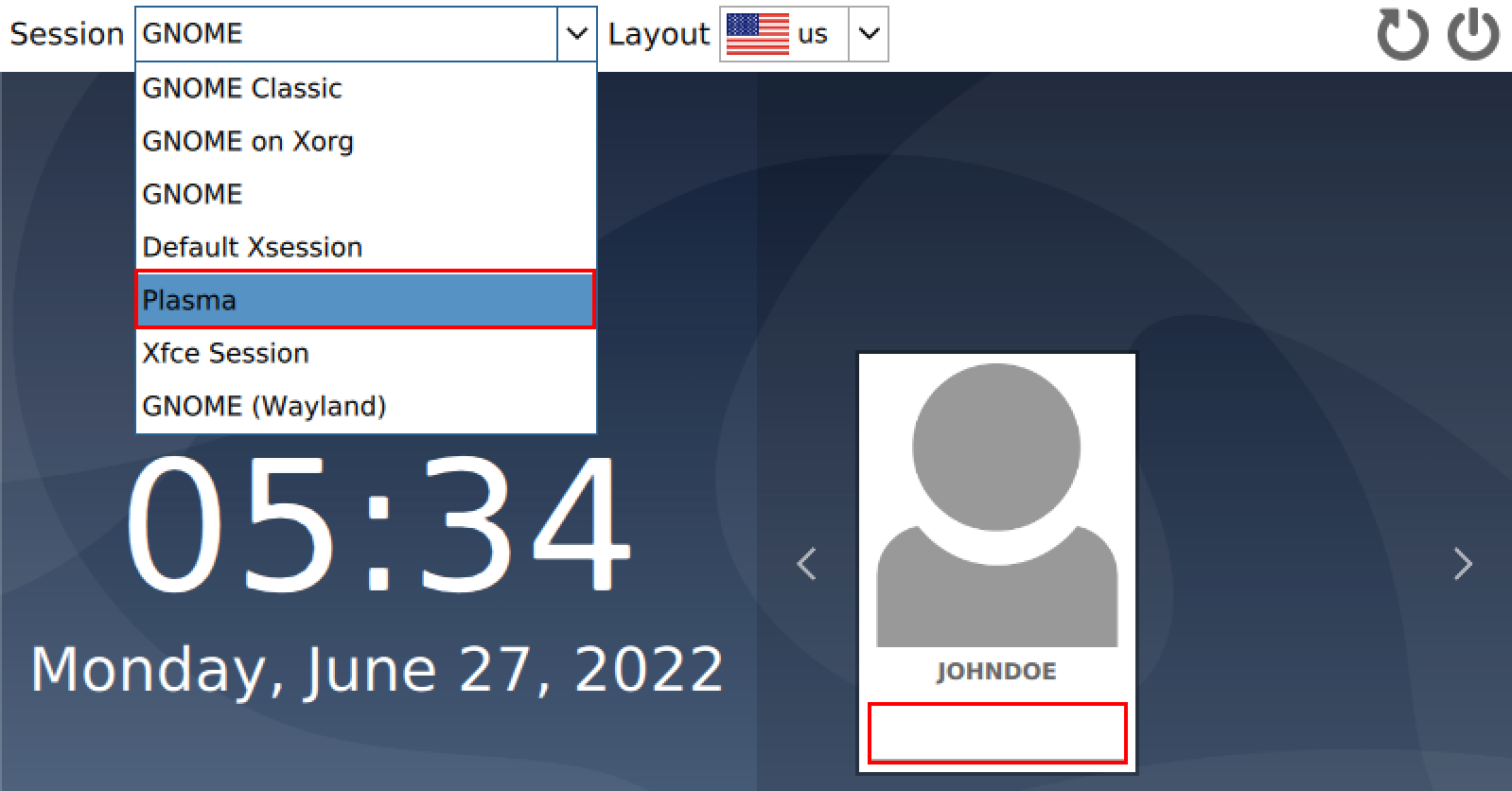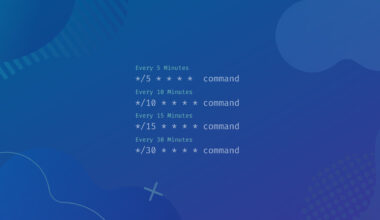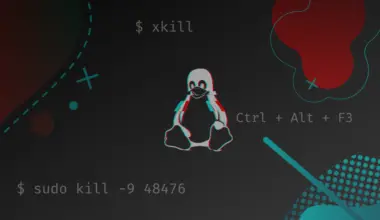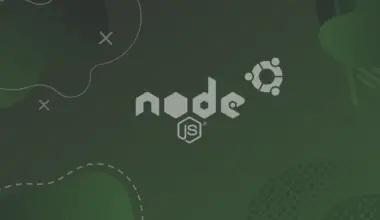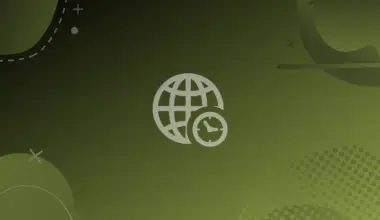Unlike most operating systems like Windows or macOS, which come with only a single Desktop system, Linux supports multiple desktop environments.
For example, on Windows, you only have an option to change the wallpaper and tweak a few UI settings. On the other hand, Linux allows you to change the entire Desktop system and use one that meets your needs. This post will focus on one Linux distribution – Debian 11.
The default Desktop Environment for Debian systems is GNOME. However, nowadays, users can install multiple Desktop Environments of their choice when doing a fresh installation of Debian. This post will give you a detailed guide on how to install KDE Plasma desktop environment on Debian 11.
Before we dive into the article, we need to understand two terms commonly used before we proceed with the installation – KDE and KDE Plasma.
Table of Contents
- KDE Vs. KDE Plasma
- What is KDE Plasma Desktop Environment?
- Available KDE Editions.
- Install KDE Plasma Desktop on Debian
- Access the KDE Plasma Desktop Environment
- The KDE Plasma Desktop
- Install Neofetch Utility
- Update the KDE Plasma Desktop
- Uninstall KDE Plasma Desktop
- [Solved] Only Seeing the Console Window After Removing KDE Plasma
- Conclusion
KDE Vs. KDE Plasma
Most people use KDE and KDE Plasma interchangeably to refer to the KDE Desktop Environment. Unfortunately, that is not entirely correct. When KDE was first founded (1996), it released a Desktop Environment (12 July 1998) called KDE 1.0, which stood for “K Desktop Environment.”
However, with time, KDE became more than just Desktop Environment developers. Currently, KDE develops an entire suite of well-known desktop applications, device drivers, and development frameworks. They decided to segregate the Desktop Environment to become one among many of its applications, and they called it the Plasma Desktop Environment. Therefore, KDE is a software community, and Plasma Desktop is one of their projects.
However, it’s still common for Linux users to use the name KDE to refer to the Plasma Desktop Environment. Now that you know the difference let’s proceed with the article.
What is KDE Plasma Desktop Environment?
KDE Plasma Desktop Environment is one of the most popular desktop environments among Linux users. There are two main reasons behind this popularity:
- Lightweight and fast: If you are looking for a fast and lightweight Desktop Environment to install on your Linux distribution, KDE Plasma will be an excellent choice. Compared to GNOME, Plasma is much faster, lighter, and smoother.
- Customizability: As of writing this post, Plasma Desktop is the only Linux Desktop environment that allows users to apply all the changes they wish to the Desktop to the extent of tiling the window manager and applying animations found on macOS.
Available KDE Editions.
There are different KDE Plasma Desktop versions available for installation:
- KDE Full: As the name suggests, this version installs the whole KDE package with all its applications and options. It is a huge package (around 1 GB) and will take some time to install, depending on your internet speed.
- KDE Standard: This release installs the standard version of the Plasma desktop stripped off several packages you would find on the KDE Full release. It is only around 273 MB. Some of the applications you can expect to find with this package include Kate (default text editor), Konqueror (default web browser), Kget (Download Manager), KMail (email client), and the Dolphin (File Manager).
- KDE Plasma: This is a minimal version of the Plasma desktop and only comes with a couple of applications like the browser, file manager, and text editor. However, you can install additional applications you might need later. This package is around 175 MB.
Install KDE Plasma Desktop on Debian
There are two main methods we can use to create Plasma Desktop Environment on our Debian system.
- Using the Command-line – We highly recommend this option as it allows you to install any of the “KDE editions” mentioned above.
- Using Tasksel – This option will only install the minimal KDE Plasma edition.
Method 1: Install KDE Plasma Desktop from the Command-line
The following guides you on installing the KDE Plasma desktop environment from the command-line options. It is one of the easiest ways to install the KDE desktop environment on Debian machines and in any Debian-based distros, such as Ubuntu, Raspbian (for Raspberry PI), Kali, and many more.
First, update your system to ensure you are only running the latest software packages. Execute the commands below on your system.
sudo apt update sudo apt upgrade
Now, execute any of the commands below depending on what KDE edition you want to install. In our case, we will install the minimal version – KDE Plasma.
- KDE Full: This will install the full version of the Plasma desktop.
sudo apt install kde-full
- KDE Standard: This will install the standard version of the Plasma desktop, which comes with several applications and packages.
sudo apt install kde-standard
- KDE Plasma: This will install only the minimal version of the Plasma desktop.
sudo apt install kde-plasma-desktop
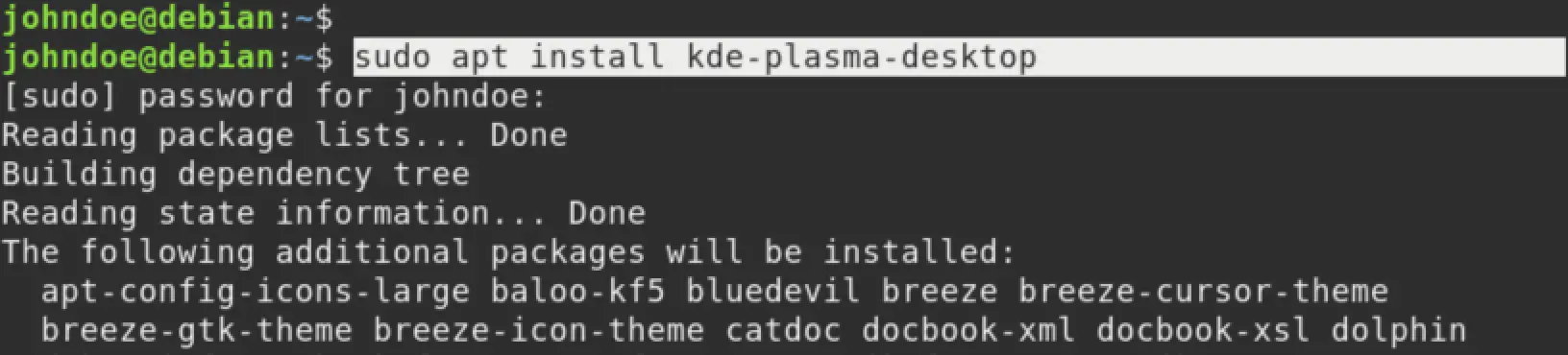
During the installation, you will see an option to configure the display manager. A display manager is a program that provides graphical login capabilities for the X-window system. You will see three options.
- gdm3
- lightdm
- sddm (Recommended)
Earlier releases of the Plasma Desktop used the KDE Display Manager, however, since the release of Plasma Desktop 5, it was retired in favor of the Simple Desktop Display Manager (SDDM).

Use the Arrow keys to select SDDM from the given options and hit Enter to proceed with the installation.
Method 2. Install KDE Plasma Desktop Using Tasksel
The other way that we can use to install KDE Plasma Desktop is using the command-line utility known as Tasksel. This utility comes pre-installed on most Linux systems. However, if that’s not the case with you, execute the command below to install Tasksel on your Debian system.
sudo apt install tasksel -y
After a successful installation, run the command below to launch the Tasksel screen on your Terminal. Here you will see all the packages available for installation, which includes Desktop environments, Web Servers, SSH server, etc.,
sudo tasksel
Use the arrow keys to scroll through the various options and use the space bar to select the KDE Plasma option. Hit ‘Enter’ to start the installation.

Access the KDE Plasma Desktop Environment
After successfully installing KDE Plasma on your Debian system, reboot your PC to apply the configurations. You can use the command below.
sudo reboot now
Once the system is up again, there is one thing we need to do on the login screen before typing our password.
The following steps will depend on what edition of KDE you installed. Use any of the methods below to set KDE Plasma as the Desktop Environment you want to use.
- On the log-in screen next to the password field, click on the Settings (gear) icon and select KDE Plasma.
- If you installed KDE-Full or KDE-Standard, you would see that the log-in screen has also changed. At the top-left, you will see the ‘Session’ drop-down menu, which is currently set to your current Desktop Environment. Click on it and select Plasma from the options that appear.

After choosing the Desktop Environment, type your password and proceed to log in.
The KDE Plasma Desktop
If it’s your first time using KDE Plasma, you will be surprised at the intuitive UI that KDE offers. Even before applying any customizations, you will notice some significant changes aside from the apparent color and background changes.
The taskbar is now pinned to the bottom with more integrations in the bottom left and right corners of services, where the time is displayed. The file manager UI has also changed. The main menu button now shows a lot more features than on GNOME or XFCE, etc.

Install Neofetch Utility
Now, let’s complete our installation by installing a package called Neofetch. It’s a command-line utility that displays information about your operating system, software, and hardware. Launch the Terminal (called Konsole in KDE) and execute the command below to install Neofetch.
sudo apt install neofetch -y
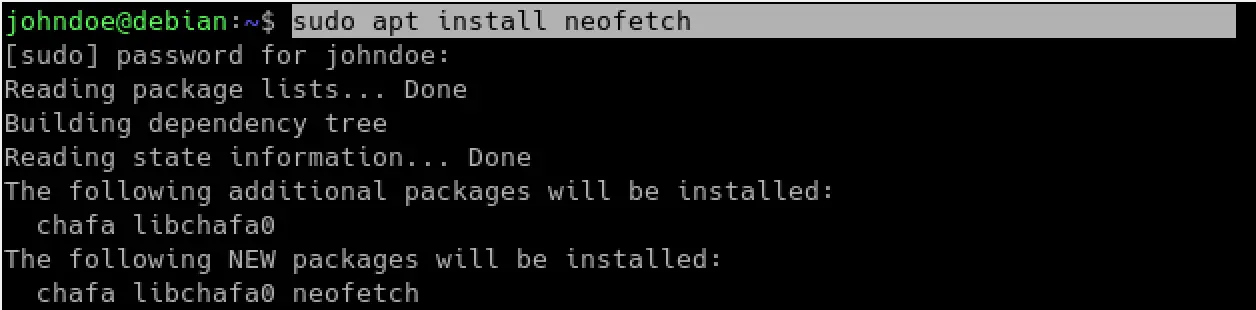
After a successful install, run the command below to fetch system information using the Neofetch utility.
neofetch

From the image above, you can see all the critical system information like the OS, Hardware architecture, CPU, GPU, Memory, and much more.
Update the KDE Plasma Desktop
To check for updates for KDE plasma packages, run this command:
sudo apt update
Then,
sudo apt upgrade
Not only are the APT packages updated but also the updates for the KDE Plasma desktop environment. In case you would like to reset your display manager, you may use this command:
sudo dpkg-reconfigure ssdm
Uninstall KDE Plasma Desktop
To remove or uninstall the KDE Plasma Desktop on your Debian system, we highly recommend you first log in with another Desktop Environment like GNOME then follow the steps below.
Remove the Plasma desktop and all additional files using the commands below.
sudo apt remove plasma-desktop --auto-remove sudo apt remove kde* --auto-remove sudo apt remove plasma* --auto-remove
Next, execute the command below to update Initramfs and Grub.
sudo update-initramfs -u sudo update-grub
Disable and remove the SDDM display manager using the commands below.
systemctl disable sddm systemctl stop sddm sudo apt remove --auto-remove sddm sudo apt purge --auto-remove sddm
Use the commands below to enable and start gdm3 on your system.
sudo systemctl enable gdm3 sudo systemctl start gdm3
After a successful login, reboot the system to apply the changes. You can use the command below.
sudo reboot
[Solved] Only Seeing the Console Window After Removing KDE Plasma
If after rebooting your system, you get to the console instead of the graphical login screen, that means gdm3 is not starting automatically. Follow the steps below to solve this issue.
Login into the console using your username and password.
Execute the command below to start gdm3 manually.
sudo systemctl start gdm3
That will automatically launch the graphical log-in screen. Log in with your credentials and launch the Terminal.
We need to edit the daemon.conf file, which is inside the /etc/gdm3 directory. Execute the command below to open the file using the nano editor.
sudo nano /etc/gdm3/daemon.conf
Inside this file, uncomment or add the line WaylandEnable=false. See the image below.
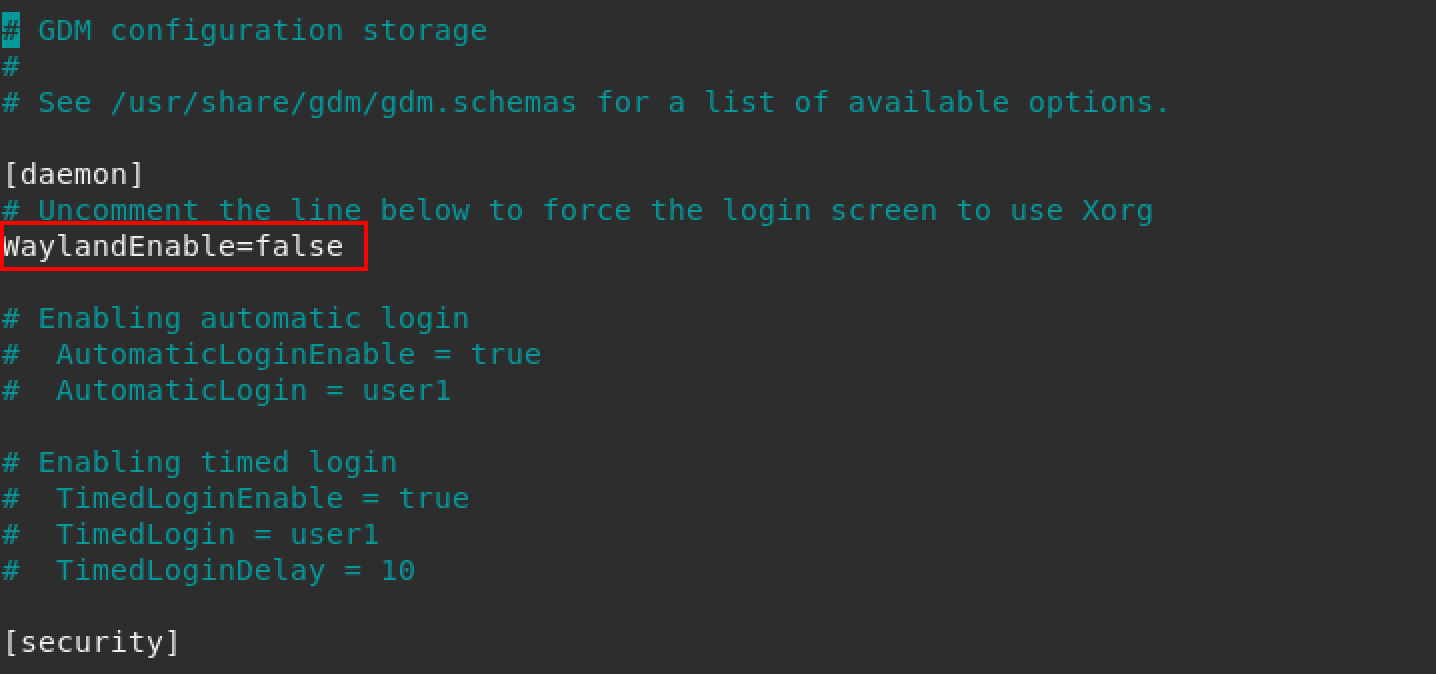
Save the file (Ctrl + S) and Exit (Ctrl + X).
Execute the command below to re-install gdm3
sudo apt install gdm3
To apply these new configurations, reboot your system.
sudo reboot
That’s it! That should solve the error.
Conclusion
That’s it! Up to this point, I believe you have successfully installed KDE Plasma Desktop on your Debian system. If you are using Plasma Desktop for the first time, I highly recommend playing with the various customization options like Plasma Widgets, changing the Desktop wallpaper, mouse actions, desktop icons, themes, and much more.
Did you come across any errors or do you have any questions or comments regarding this topic? Don’t hesitate to let us know in the comments below.