GNOME is one of the most popular Linux desktop environments available today. It is also the default graphical user interface for popular Linux distributions such as Fedora, Debian, and Ubuntu.
However, there are situations where you might have installed a different Desktop Environment, or you were running a headless system (maybe a server), and you now wish to install a graphical interface.
This post will guide you to install the GNOME Desktop Environment (DE) on Debian 11.
Table of Contents
GNOME Features
The GNOME Desktop Environment is quite popular, and most of its features are well known.
- Unique user interface: When you work with several Linux distributions, you will notice that most of them try to bring the “Windows look” onto Linux systems. GNOME, on the other hand, takes a different route. It gives you a unique interface that you might have never experienced before.
- User-friendly: GNOME is quite a clean and minimal desktop. It doesn’t come with a cluttered interface as would see on other Desktop Environments. For example, the Desktop only features a top panel with three options. An “activities” button, a calendar button, a drop-down notification panel, and a quick system settings option.
- Workspaces: If you are accustomed to virtual desktops, GNOME Workspaces won’t take long to get used to. The ability to set up several desktops (virtual desktops) and have various apps open on various virtual desktops is essentially the same idea. That enables you to manage and arrange all the various open programs effectively.
- Activities overview: GNOME has a very reliable “Activities Overview” feature. By pressing the “Windows key” on your keyboard, GNOME will arrange all the open windows (even the minimized ones) on your Desktop, and you can select the one you want to use. This feature also allows you to drag applications from one workspace to another.
Install GNOME Desktop on Debian 11
There are three main ways to install GNOME on your Debian 11 system.
- Install GNOME Desktop when installing Debian 11
- Install GNOME Desktop with Tasksel
- Install GNOME Desktop using APT.
We will look at all methods in this post.
Method 1: Install GNOME Desktop When Installing Debian 11
When performing a clean installation of Debian 11, you will see an option to select software packages you want to install alongside the OS installation. You will see a screen listing all the Desktop Environments, Web servers, and other packages available for installation, as shown below.
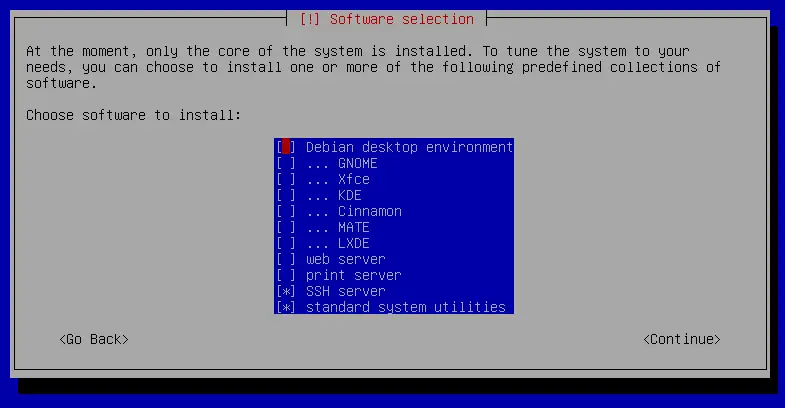
Use the Arrow keys to scroll through the various options and the “Space bar” key to select the Desktop you wish to install. In this case, GNOME—Press “Enter” to proceed with the installation. After a successful OS installation, you will log in to your GNOME Desktop Environment.
Method 2: Install GNOME Desktop With Tasksel
Tasksel is a popular command-line tool for Debian-based and Ubuntu-based distributions that you can use to install Desktop Environments, web servers, and other system packages. Follow the steps below to get install GNOME with Tasksel.
The first step is to install Tasksel. To do that, open your terminal and run this command:
sudo apt install tasksel
After successfully installing tasksel, we can now proceed to install the GNOME desktop environment. There are two ways that you can do that.
You can decide to install GNOME directly from the Terminal using tasksel by executing the command below.
sudo tasksel install desktop gnome-desktop
That will install GNOME and all its relevant dependencies. It will take some time to download and install everything, so please be patient. Once this process has been completed, type in these commands to restart your system and apply the configurations.
sudo reboot
Alternatively, you can launch the Tasksel screen by executing the command below and selecting GNOME from the options provided.
sudo tasksel
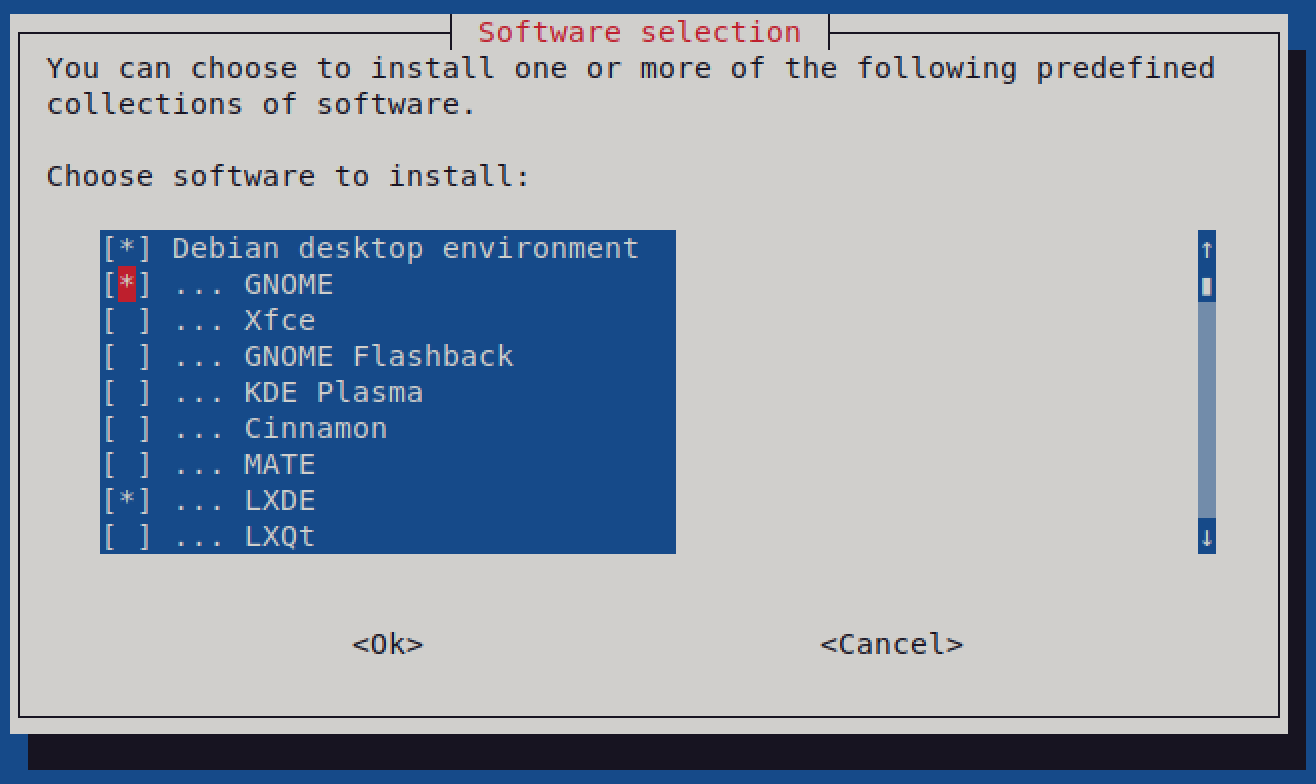
Use the Arrow keys to scroll through the various options and the Space bar key to choose the Desktop you wish to install. In this case, it’s GNOME—Press Enter to proceed with the installation.
This step might take quite some time. After a successful installation, reboot your system.
sudo reboot now
Method 3: Install GNOME Desktop Using Apt.
This method is very simple and straightforward. Debian includes GNOME packages by default in its repositories, so to install it via apt, run the following command as sudo.
sudo apt install gnome/stable
After this installation, run this command to reboot your system:
sudo reboot
Login into GNOME Desktop
The GNOME desktop environment is highly customizable, so getting things set up just how you like them may take a little time. After your machine has restarted, use the desktop switcher at the bottom right corner of your machine to select GNOME Desktop. Proceed to enter your password and login into your new Desktop Environment.
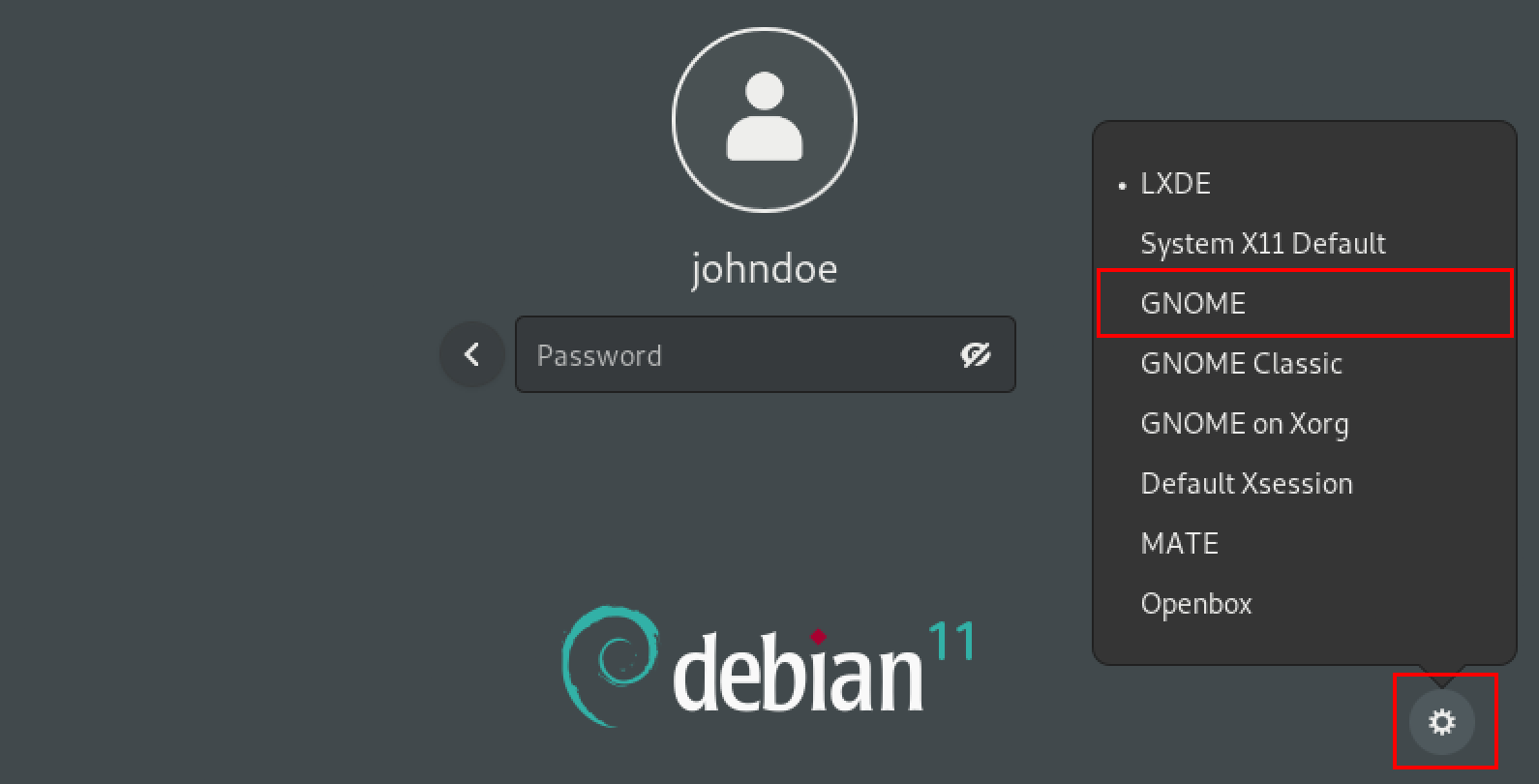
Uninstall the GNOME Desktop Environment.
Let’s repeat what we did earlier in our installation, but this time as uninstallation. Now, let’s see how you can uninstall GNOME depending on the methods used to install it.
Uninstall GNOME Using Tasksel
Open a Terminal and type the following command to remove the GNOME 3 and GNOME Classic desktop environments:
sudo tasksel remove desktop gnome
Uninstall GNOME Using APT
While GNOME is excellent, if you want something new, it may be best for you to use another desktop environment.
While you can always uninstall GNOME, there are a few steps involved. If you decide that GNOME isn’t right for you anymore, follow these steps to remove all traces of it from your computer altogether. You can do this by running:
sudo apt purge gnome*
Execute the command below when done.
sudo apt autoremove
Conclusion
This post has given you a step-by-step guide on installing the GNOME Desktop Environment on a Debian 11 system.
We have looked at three primary methods – installing GNOME when installing Debian, installing GNOME with Tasksel, and installing GNOME using the APT package manager. If you encountered any errors or have any questions, please let us know in the comments below.
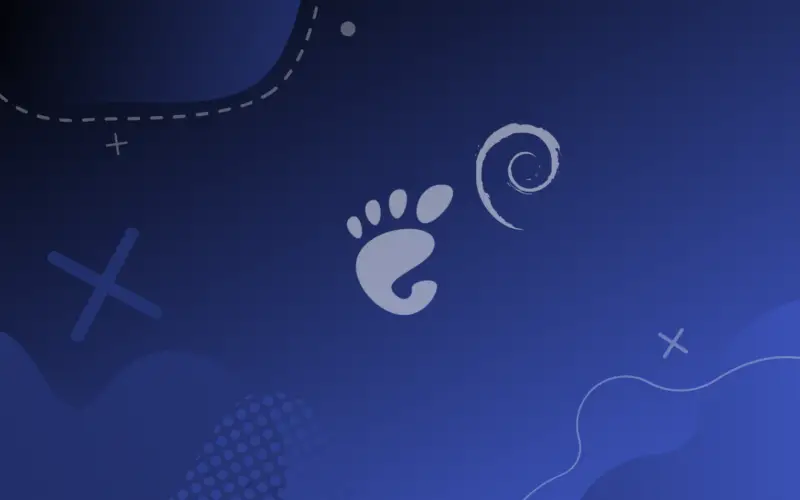
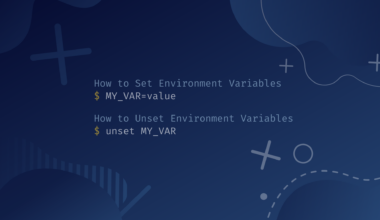
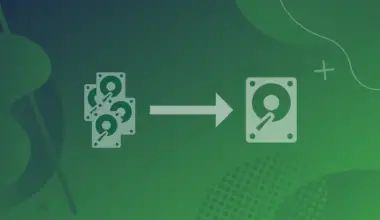
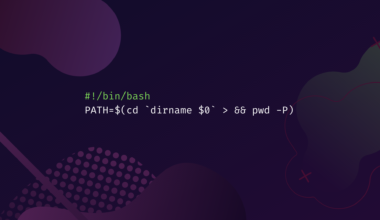
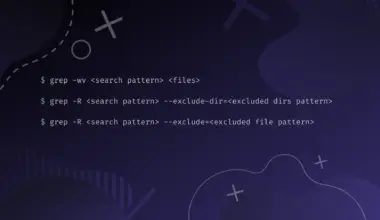
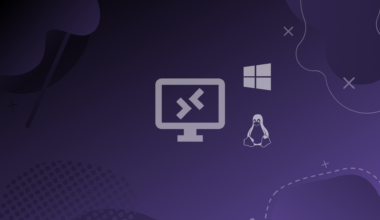
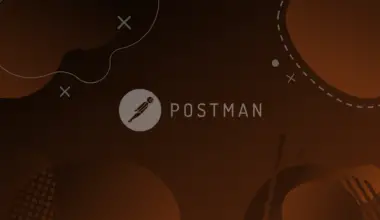
Thanks
thanks, it workd fine