Postman, known initially as HTTPie, is an open-source HTTP client for developers to use when building APIs or making requests to various services online. Postman is compatible with any language that makes HTTP requests.
The best thing about Postman is that it’s FREE and open-source, so anyone can use it on any platform they wish. It has collection management, request building, testing and mocking, response validation, and environment sharing that help you work faster and be more productive.
You can also automate the same tasks with languages you already know, such as Python, Golang, Javascript, Java, and more.
This tutorial will show you how to install Postman on Ubuntu 22.04 / 20.04 using a few different methods.
Table of Contents
Method 1: Install Postman API Platform on Ubuntu Using snap
Snap is a distribution-independent package format that you can use to install applications on your system.
Unlike distribution-dependent package formats (deb, rpm etc) which are meant for specific Linux distros, Snap allows you to install applications on any distribution that supports Snap. Please check out our post – Differences Between Snap, AppImage, and Flatpak.
Step 1: Update the System
Like a rule of thumb for any Linux system, we need to update the system to ensure we are running only the latest packages. To update, open your Terminal (Ctrl+Alt+T) and run the command below.
sudo apt update
Step 2: Install snapd
Now, we need to install Snap as it doesn’t come pre-installed on Ubuntu. Execute the command below to install the Snap daemon – snapd.
sudo apt-get install snapd
Once done, you can verify the installation using the command below.
snap --version

Step 3: Install Postman API Platform on Ubuntu.
After successfully installing Snap on our system, we can now proceed to install Postman. Execute the command below on your Terminal.
sudo snap install postman --edge

Now you will have the Postman App installed on your system. You can now launch Postman from the applications menu or command-line by executing the command below.
postman
After a successful launch, you will see the Postman main window as shown below. Log in or Create an account and start testing your API or requests.
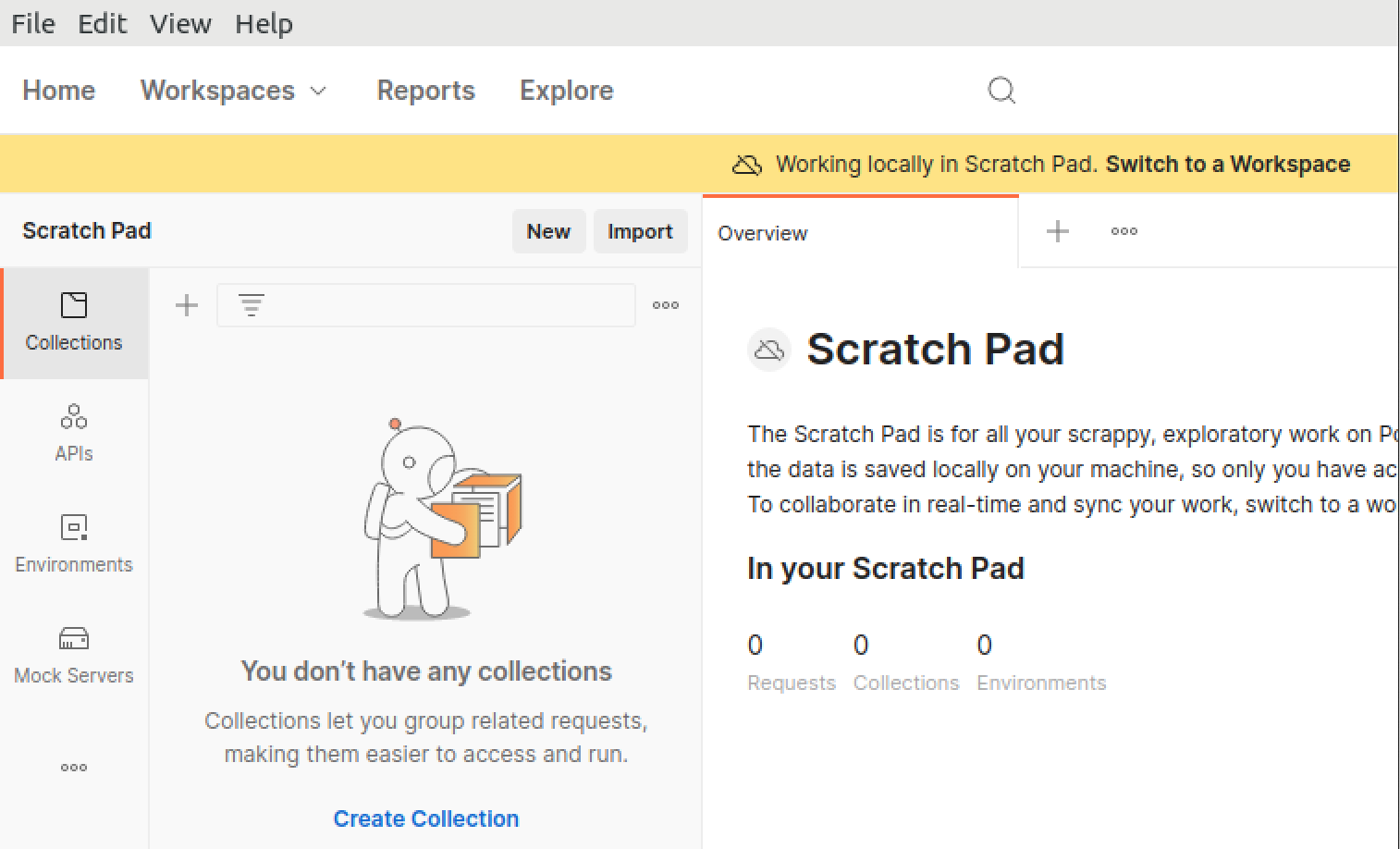
Method 2: Install the Postman Agent for Linux
Another method that you can use to install Postman on your system is downloading the Linux package provided on their official website. This method can also be used to install Postman on Fedora, Debian and Ubuntu 18.04 or later.
Step 1: Download the Postman Linux Package
To install Postman on Ubuntu 22.04/ 20.04 without Snap, you first need to download the Linux package from the official Postman website.

To make things easier and save time, you can use the wget command to download the file directly from the Terminal.
wget https://dl.pstmn.io/download/latest/linux64
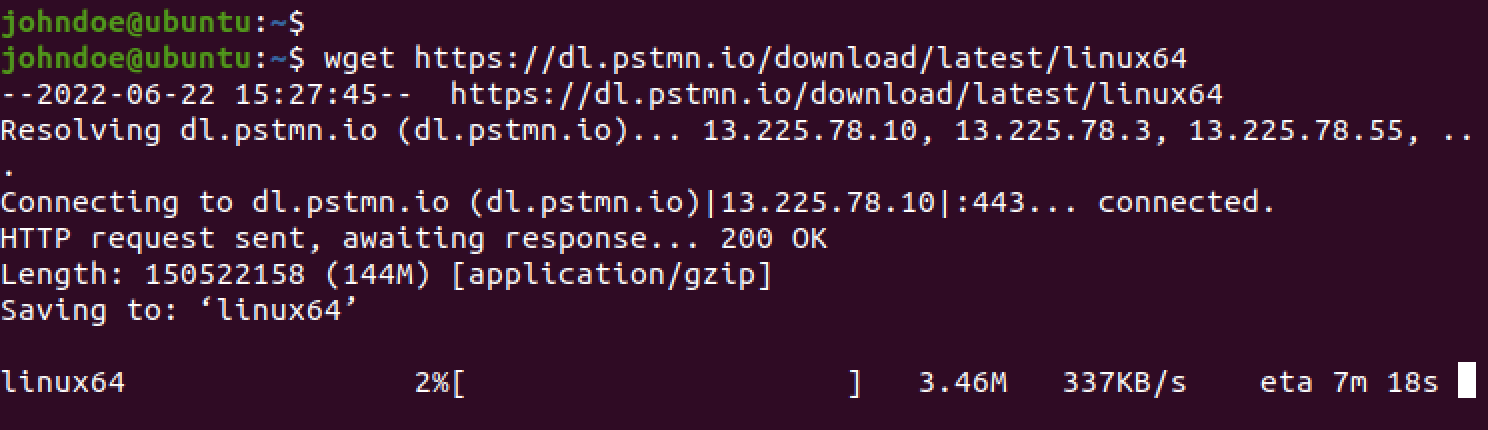
If you download the file using the wget command, you will see a file called linux64 on the Terminal. However, if you download the file from the browser, you will see a file like postman-agent-0.4.6-linux-x64.tar.gz.
Step 2: Extract the Postman files
Now, we need to extract the downloaded file to retrieve the Postman application. Execute the commands below depending on how you downloaded the Postman Linux package.
- If you downloaded the package using the
wgetcommand, execute the command below to extract the Postman file to the /usr/bin directory.sudo tar -xvf linux64 -C /usr/bin
- If you downloaded the file directly from the browser, use the syntax below to extract the Postman file to the /usr/bin directory.
sudo tar -xvf [file-name.tar.gz] -C /usr/bin
e.g.
sudo tar -xvf postman-agent-0.4.6-linux-x64.tar.gz -C /usr/bin
Step 3: Adding Postman to System Path
Next, you’ll have to run the following commands in Terminal to complete the installation.
First, add this Postman to the system path.
echo 'export PATH="$PATH:/usr/bin/Postman"' >> ~/.bashrc
Adding this will help start Postman using the Terminal regardless of your directory.
Step 4: Run Postman
To access Postman anytime, you can now use this command:
Postman
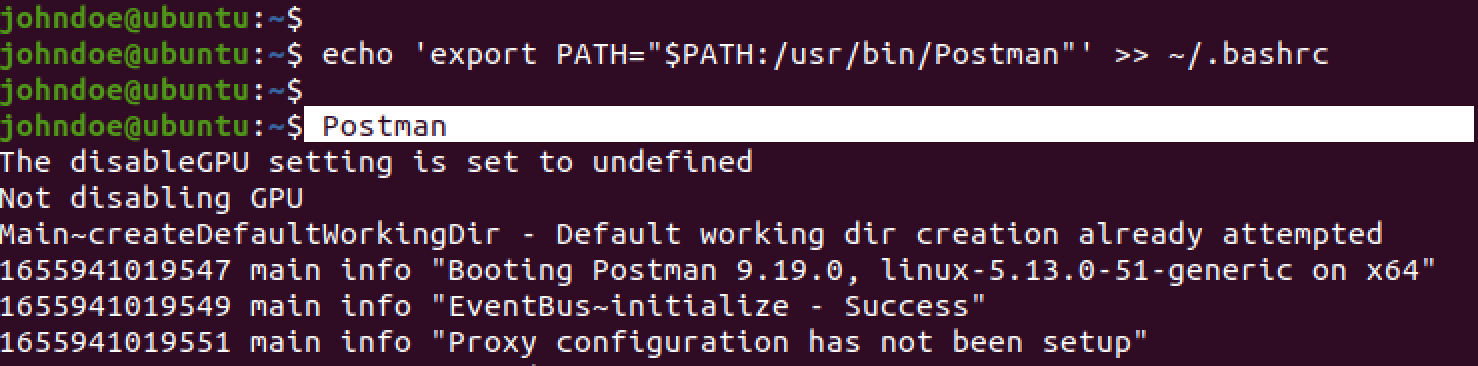
Step 5: Adding a Shortcut
Some users do not want to open Terminal whenever they wish to launch Postman, so if you might be one, here’s how to make a Desktop shortcut and a Launcher entry.
First, create the Postman.desktop file using the nano editor as shown below.
sudo nano /usr/share/applications/Postman.desktop
Add the following lines. (You can adjust accordingly)
[Desktop Entry] Name=Postman API Tool GenericName=Postman Comment=Testing API Exec=/usr/bin/Postman/Postman Terminal=false X-MultipleArgs=false Type=Application Icon=/usr/bin/Postman/app/resources/app/assets/icon.png StartupWMClass=Postman StartupNotify=true
Once done, save the file (Ctrl + S) and Exit (Ctrl + X). Now, you can easily launch Postman from the applications menu as shown below.

How to Use Postman on Ubuntu
Up to this point, I believe you have Postman installed and running on your system. Let’s make a simple GET request using a free API. Follow the steps below.
- On the main Postman window, log in with your credentials or proceed without logging in.
- On the left side pane, click on Collections.
- A new sidebar will appear where you will see the New Collection option. Right-click on New Collection and select Add Request.

- A new request will be created with the default name as New Request. You can rename this to anything you wish. In our case, we will rename it to Bytexd Test Request.
- Now, we need an API to make requests. Don’t worry if you don’t have one yet as there are many free/ public APIs you can test.
- Data USA: This API gives you all the US public data. E.g., population.
https://datausa.io/api/data?drilldowns=Nation&measures=Population
- Dogs API: This API gives you random dog images.
https://dog.ceo/api/breeds/image/random
- IPify: This API allows you to get your current IP address.
https://api.ipify.org/?format=json
- Data USA: This API gives you all the US public data. E.g., population.
- In our case, we will use the latter which shows us our public IP address. We will paste it in the “Enter Request URL” field as shown below to make a GET request.

- From the image above, you can see the API returned our public IP.
Uninstall Postman
To uninstall Postman from your system, use any of the methods below depending on how you installed Postman.
Snap Method
If you installed Postman using Snap, execute the command below to uninstall it from your system.
sudo snap remove postman --edge
Postman Linux Package Method
If you installed Postman by downloading the Linux package from their official website, execute the commands below to remove Postman from your system.
sudo rm -r /usr/bin/Postman
Also, remember to delete the Desktop shortcut if you created one. Execute the commands below.
sudo rm -r /usr/share/applications/Postman.desktop sudo rm -r ~/Desktop/Postman.desktop
Conclusion
And that’s it. You have successfully installed Postman on your Ubuntu machine. Now you can enjoy using Postman to test APIs, automate your testing and mocking around, and even share the same environment with other developers or testers in your company or project.
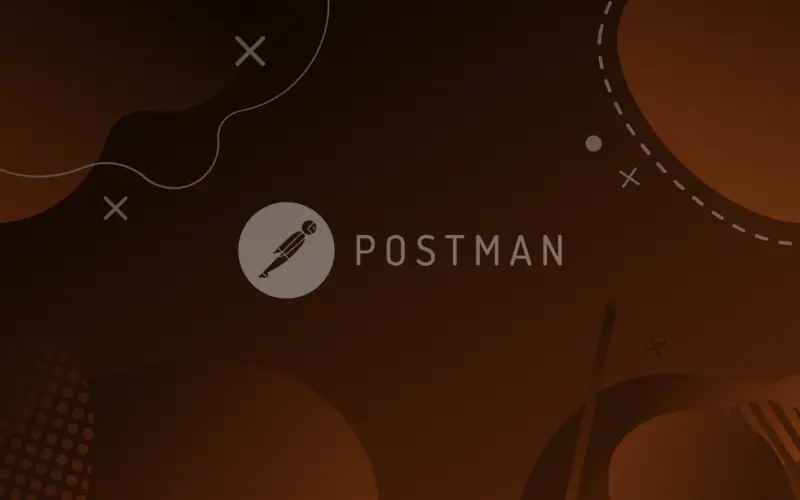
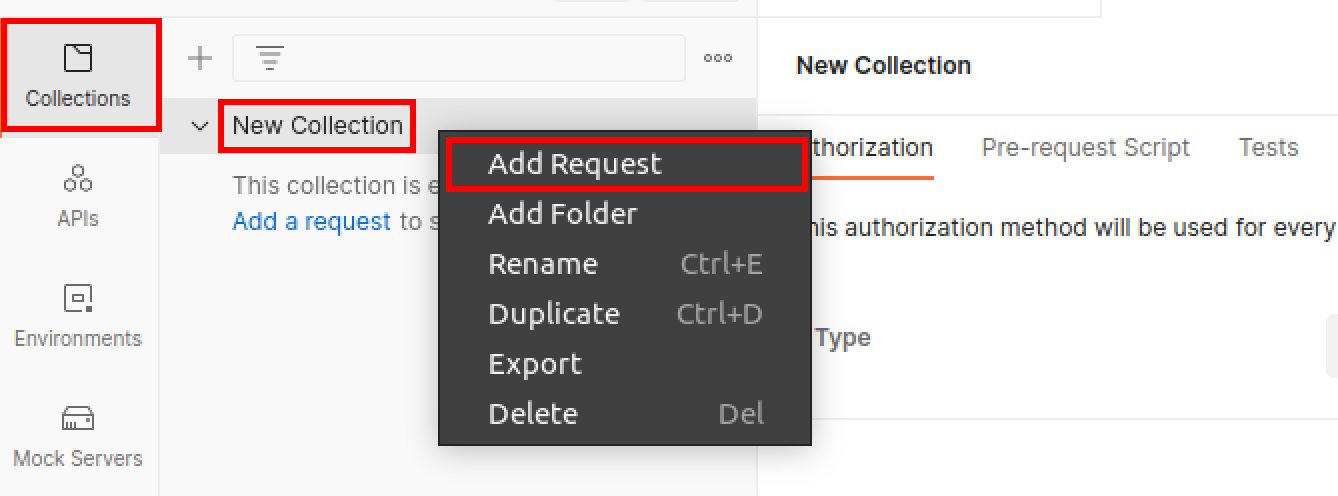
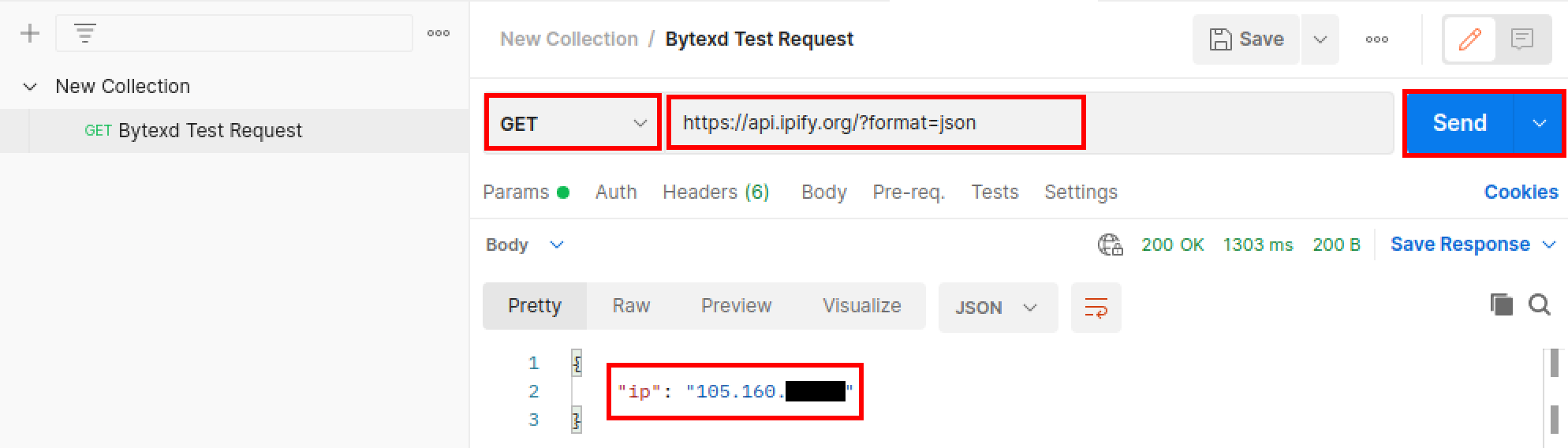
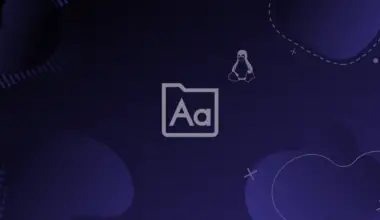
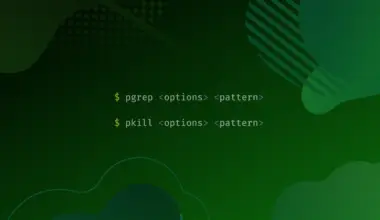
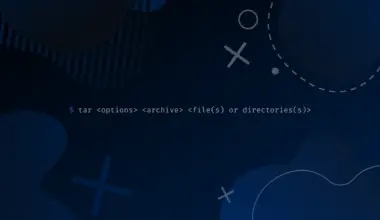



no
Si siguen los pasos descrito para instalarlo desde archivo .gz, no va a funcionar.
Falta ejecutar el comando
después de ejecutar
Probado en: Ubuntu 22.04.3 LTS