USB-C, Thunderbolt 3, and Thunderbolt 4 can support video, power, and fast data transfers over a single cable, making it a hassle-free solution for PC users and professionals who want to simplify their setup. It is worth mentioning that most USB-C monitors you can find, cater to productivity, not gaming.
Table of Contents
- Desktop GPUs and USB-C
- Why Are There Video Output Ports On The Motherboard And GPU?
- Can You Use USB-C On The Motherboard (Or Thunderbolt PCIE Card) If The GPU Doesn’t Have One?
- What about laptops? Are laptops better suited for USB-C video output for gaming?
- Adaptive Sync Support for USB-C connector
- Thunderbolt 4 Vs. Thunderbolt 3 Vs. USB-C (USB3/DP)
- Conclusion
Desktop GPUs and USB-C
The Nvidia RTX 4000 series graphics cards do not come with a USB-C port, but some high-end AMD Radeon cards, such as the RX 7900 XTX, do.
Nvidia dropped USB-C from its graphics cards after their RTX 2000 series. While it was mainly used for VR, you could use it for video output. It supported several peripheral devices; you could even charge your smartphone and transfer files.
Nvidia stopped including the USB-C port since there were stability issues when using it for VR; also, it wasn’t widely adopted. VR headsets are still pretty expensive, and the mainstream model, such as the Meta Quest 2, is stand-alone and does not need to be connected to a PC, even though you can.
Why Are There Video Output Ports On The Motherboard And GPU?
The motherboard has video outputs that connect a display to your CPU’s integrated graphics, allowing you to get output video without needing a dedicated graphics card. Some CPUs do come with integrated graphics, while others do not.

Image Credit: EUROGAMER.NET
The Intel 13700K, for example, has integrated graphics, while the 13700KF has the same specs but no integrated graphics, making it cheaper. You will need to connect your monitor to your graphics card if you do not have integrated graphics.
Can You Use USB-C On The Motherboard (Or Thunderbolt PCIE Card) If The GPU Doesn’t Have One?
You can use the USB-C port on your motherboard for video out, data transfer, or charging your phone. But remember that the motherboard’s USB-C port connects to the CPU’s integrated graphics, not the graphics card. So the gaming performance will be sub-par.
If your graphics card does not have a USB-C port and you want to use it, you can get a USB-C add-in card. It will allow you to leverage your graphics card’s power rather than relying on your integrated CPU graphics.
Alternatively, you can use a ThunderboltEX 3 add-on card. It offers 40 Gbps (5000 MB/s) transfer speeds, so you will not experience any performance degradation since PCIe 3.0 x16 is 15.75 GB/s, and PCIe 4.0 x 16 is 31.5 GB/s. You’ll need a motherboard with a Thunderbolt header and PCIe slot.
What about laptops? Are laptops better suited for USB-C video output for gaming?
As long as the USB-C port supports DisplayPort Alternate Mode, you can connect your laptop to an external monitor via USB-C. For gaming, you must ensure that the USB-C port connects to the laptop’s GPU (if it has one) and not the CPU. The integrated graphics must be more powerful for a decent gaming experience, especially when running modern AAA titles.
If your laptop supports DisplayPort Alternate Mode over USB-C, you won’t see any performance degradation. It would be best if you got a dock that performs well since a generic dock could connect via USB 2.0 or USB 3.0 and have internal converters that compress signals to output video. USB4 or Thunderbolt-based docks enable high-end performance and offer a convenient solution.
Adaptive Sync Support for USB-C connector
Adaptive Sync is a technology developed by VESA that adjusts the monitor’s refresh rate to frames that the graphics card pushes out. AMD’s implementation of this technology is called FreeSync, while Nvidia’s implementation is called G-Sync. Interestingly, you can use Nvidia’s GPU with AMD FreeSync.
Both of these are supported over USB-C. The only requirement is DisplayPort Alternate Mode. So the monitor that you use and the device that you have it connected to needs to have USB-C DisplayPort Alternate Mode. If your device supports video out over USB-C, it has DisplayPort Alternate Mode.

Image Credit: AMD via Tom’s Hardware
HDMI 2.1 has a max bandwidth of 48Gbps and can run a 4K display up to 120 Hz. DisplayPort 2.0 can run a pair of 8K displays at up to 120Hz. USB-C uses DisplayPort Alternate Mode, so it has the same performance. Of course, this is mainly dependent on the USB version being implemented.
If you want to run a single 4K display up to 120 Hz, then the type of connection you use isn’t going to matter, and it all comes down to personal preference since USB-C is sleeker and has a smaller connector.
Thunderbolt 4 Vs. Thunderbolt 3 Vs. USB-C (USB3/DP)
USB3/DP, Thunderbolt 4, and Thunderbolt 3 all use the same USB-C connector but are not functionally the same. USB3/DP is essentially USB 3.2 that outputs video via DisplayPort Alternate Mode. It can support a single display and has no minimum requirement for the standard.
Thunderbolt 3 offers higher speeds, more pixels, power, and additional protocols. Thunderbolt 4 builds on the Thunderbolt 3 standard and ensures faster data transfers and support for higher resolution monitors up to 8K.
Here is a table that summarizes the capabilities of these standards viz-a-viz popular video outputs.
| Connector | Max Res@60Hz | Max Res@144Hz | Max Refresh Rate | Adaptive Sync | |
|---|---|---|---|---|---|
| Thunderbolt 4 | USB-C | 8K | 1440p | 1080@240Hz | Yes |
| Thunderbolt 3 | USB-C | 5K | 1440p | 1080p@240Hz | Yes |
| USB 3.2 Gen 2x2 (Alt Mode DisplayPort 1.4) | USB-C/USB-A | 8K | 4K | 1080p@240Hz | Yes |
| USB4 (Alt Mode DisplayPort 2.0) | USB-C | 16K | 4K | 1080p@240Hz | Yes |
| HDMI 2.0 | HDMI | 4K | 1440p | 1080p@240Hz | Yes |
| HDMI 2.1 | HDMI | 8K | 1440p | 1080p@240Hz | Yes |
| DisplayPort 1.4 | DisplayPort | 8K | 4K | 1080p@240Hz | Yes |
| DisplayPort 2.1 | DisplayPort | 16K | 2x 4K | 1440@500Hz | Yes |
Conclusion
Most USB-C monitors are designed for productivity and not gaming. If you are interested in getting one, you should know that the latest Nvidia graphics cards do not come with a USB-C port, while the AMD cards, such as the RX 7900 XTX, do. You can use a Thunderbolt add-on card if your graphics card does not have a USB-C port.

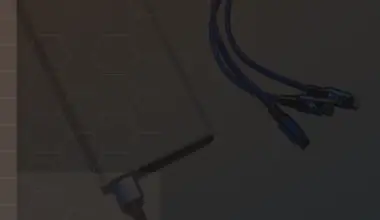


![Best DD-WRT Routers [2023] 21 best routers](https://bytexd.com/wp-content/uploads/2022/11/best-routers-380x220.jpg)

Above you say “If your graphics card does not have a USB-C port and you want to use it, you can get a USB-C add-in card. It will allow you to leverage your graphics card’s power rather than relying on your integrated CPU graphics.”
How would one go about this? Is it as simple as installing the 20gbps usb c card and plugging in the USB C? Or how do you tell the GPU to output through the USB C?